
お絵描きアプリibisPaintX(アイビスペイント)で簡単お絵描き
お絵描きアプリibisPaintX(アイビスペイント)で簡単お絵描き
2023/02/17 20:56 |
1053
文字
こんにちは!
今回はアイコンリングやらイラストで使用しているお絵描きアプリ
↓ダウンロードはこちら
アイビスペイント
の最低限の使い方
をご紹介したいと思います。😊
最低限の機能とは
です。それではいってみましょう👍
アイビスペイントを立ち上げるとこんな画面になるので、左端のマイギャラリー🖋を選びます。

1番下の左下の、+マークをタップ
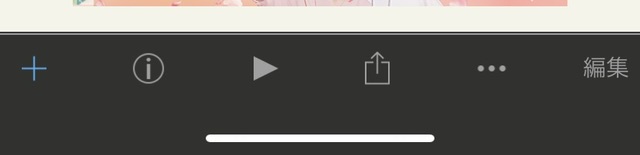
するとこんな画面になるので、新規キャンバス(絵を描く画面のデータの大きさ)を選びます。↓
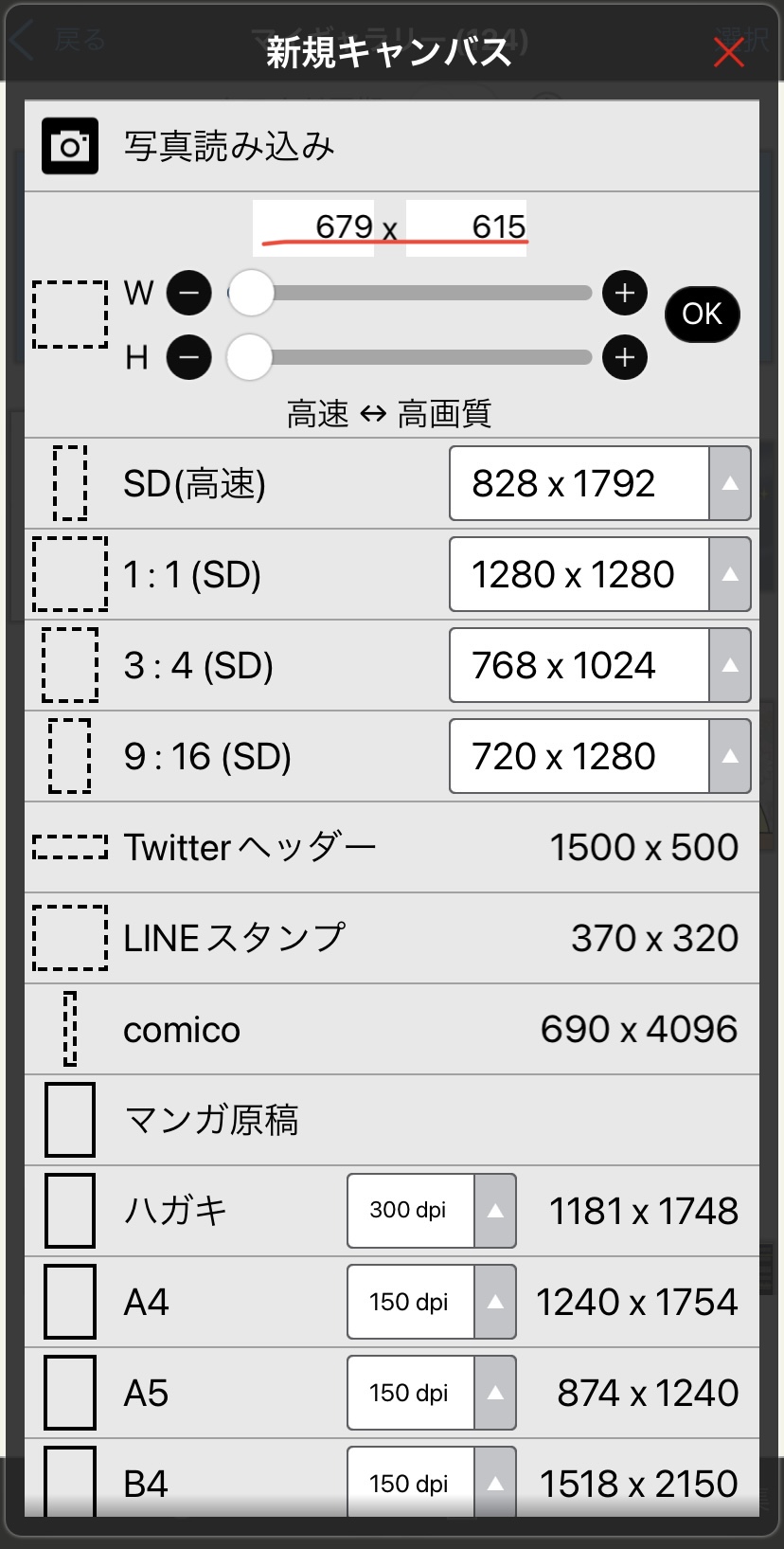
普段のお絵かきは700×700くらいで描くことが多いので、今回はそのくらいの大きさにします。
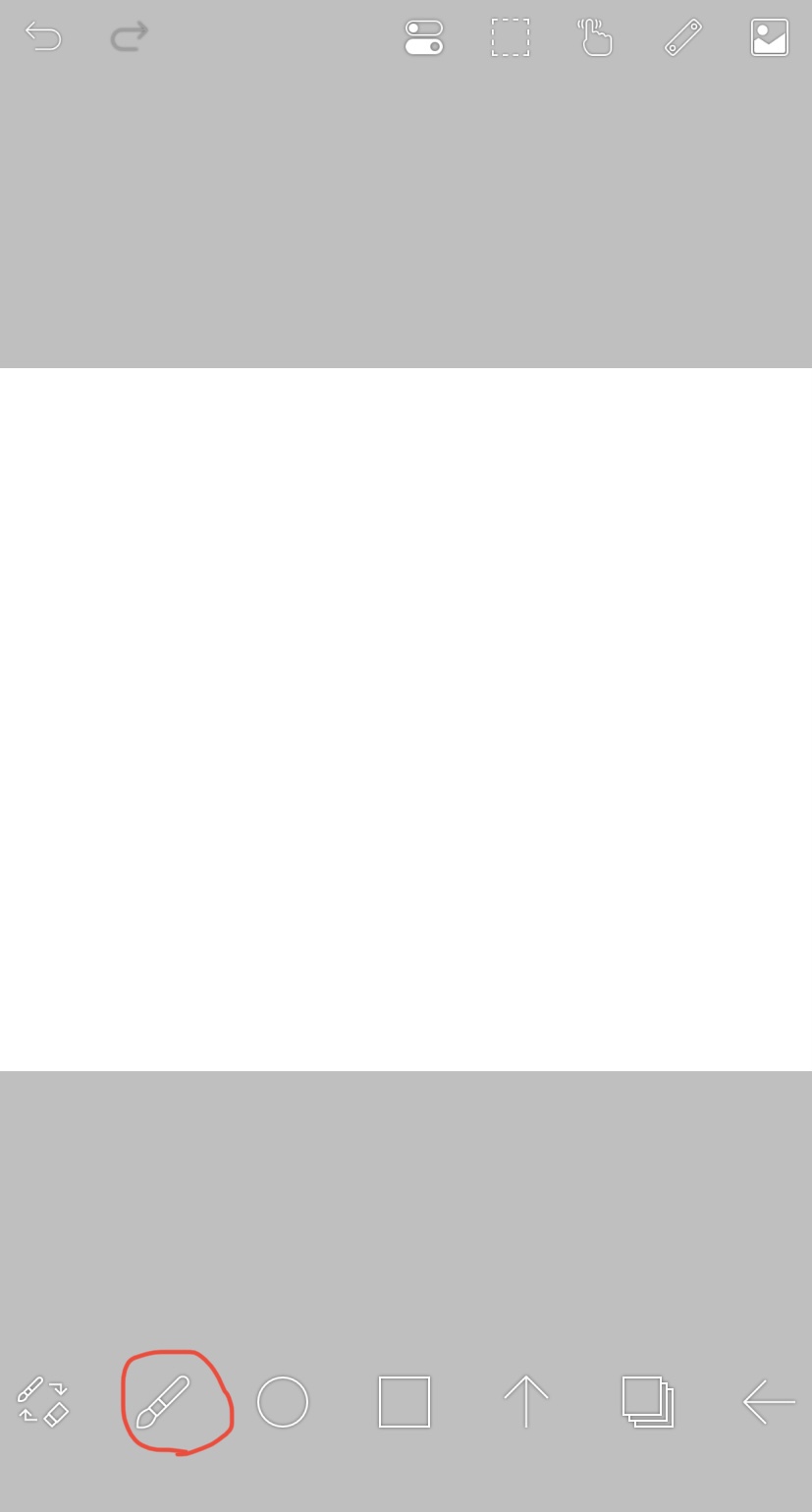
↑ 新規キャンバスが立ち上がるので、下の🖋ブラシマーク(ツールボックス)をタップします。
↓🎨まず、線画を描くブラシの種類と線の太さを決めます。私はだいたいソフトブラシの8.0くらいの大きさで描いています。🖌️
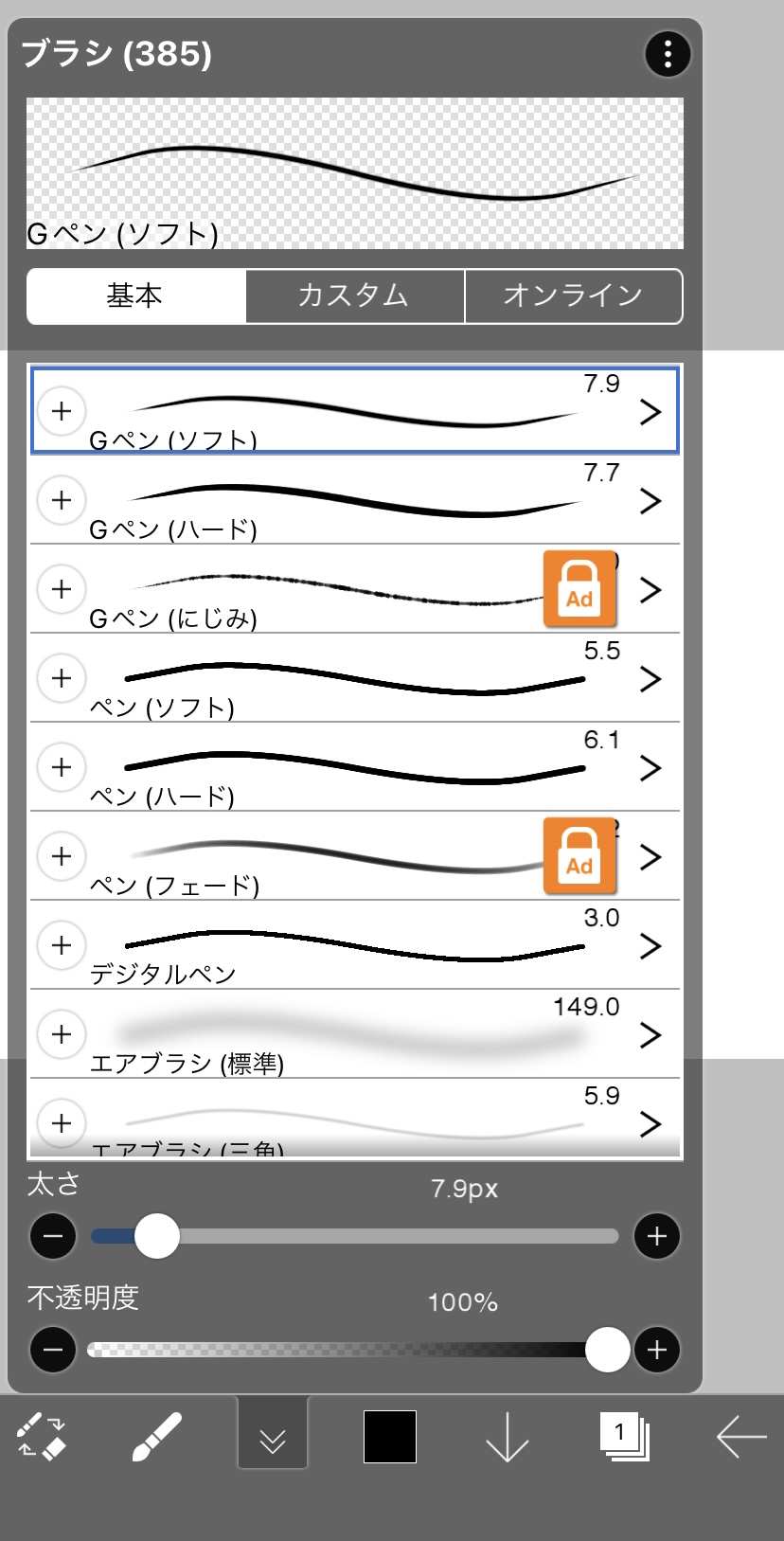
↓ブラシの種類はたくさんあるので、お好みで選んでください。無料版は広告を見ると有料ブラシ(🔒マーク)がなんと18時間も使えます。太っ腹だ‼️
エアブラシはチークを入れたり陰影を入れるのに便利。
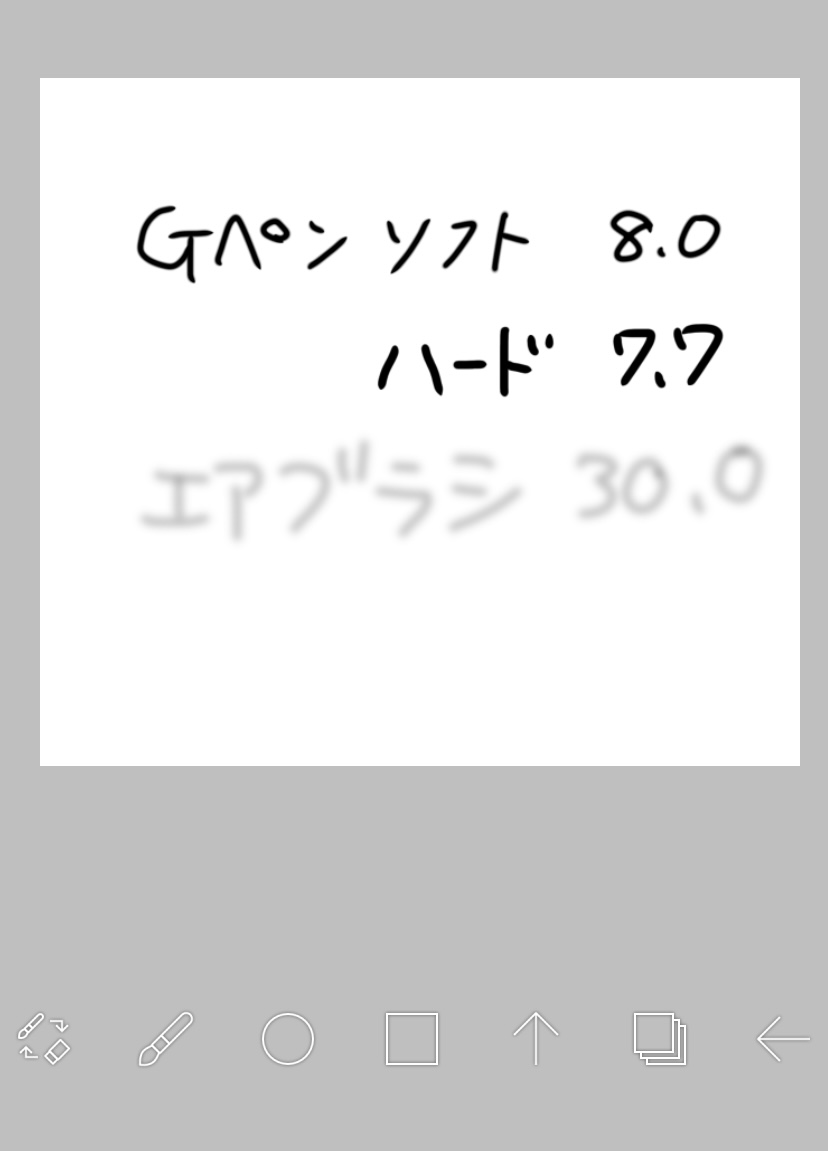
🎨線を消す時は、ツールボックスで消しゴムを選びます。その他に↓こんな消し方もあります。
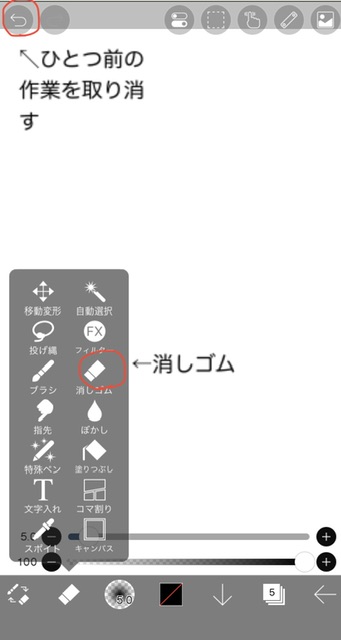
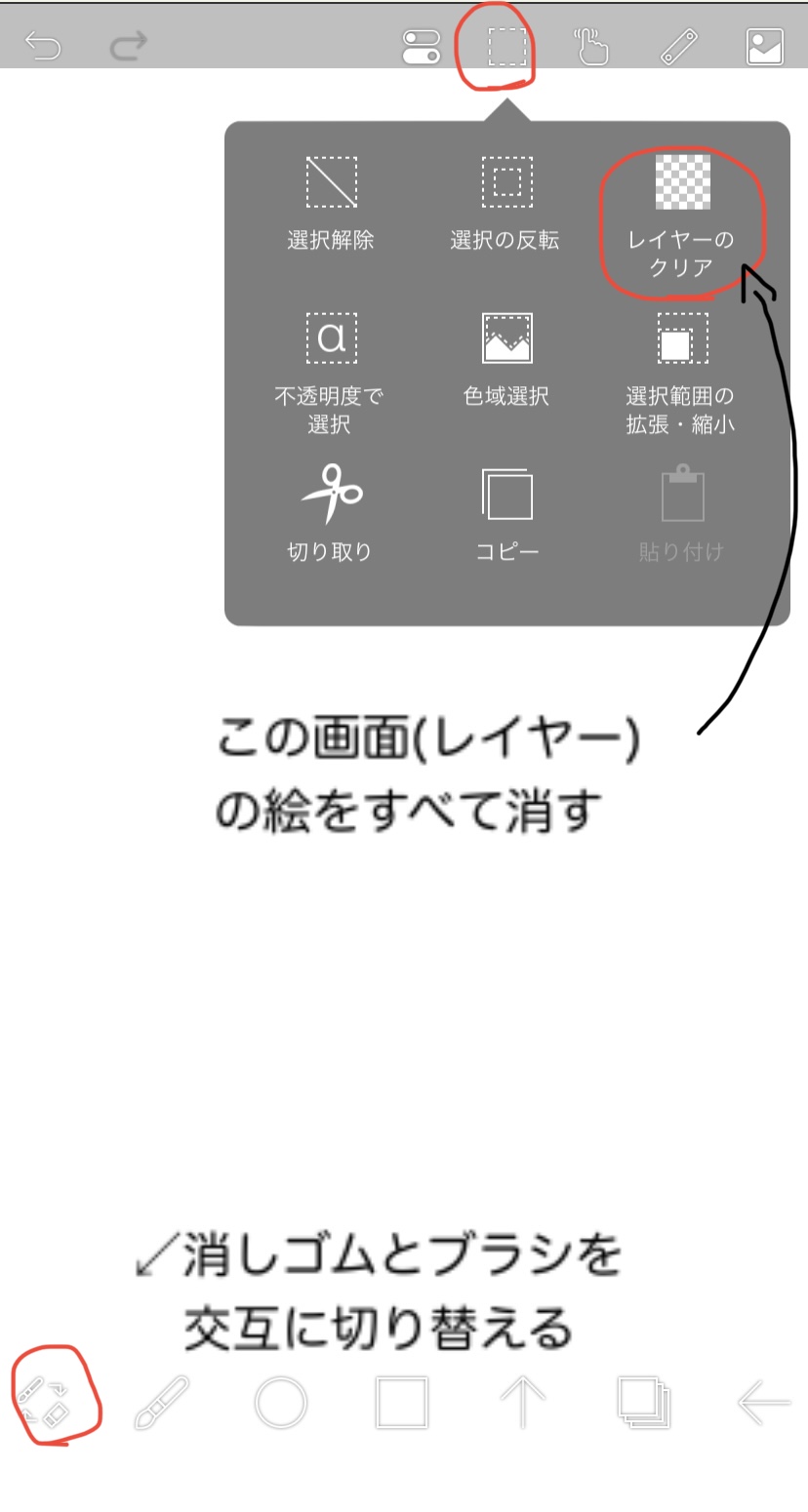
🎨では、何か絵(今回はリンゴ)を描いてみましょう🍎
つぎに色を塗りたいので、ツールボックスから🪣バケツツール(塗りつぶし)を選びます。
バケツツールは線画で閉じた部分を一発で塗るのに便利👍。(線が閉じてないと画面全部に色が着くので注意です😂)。↓
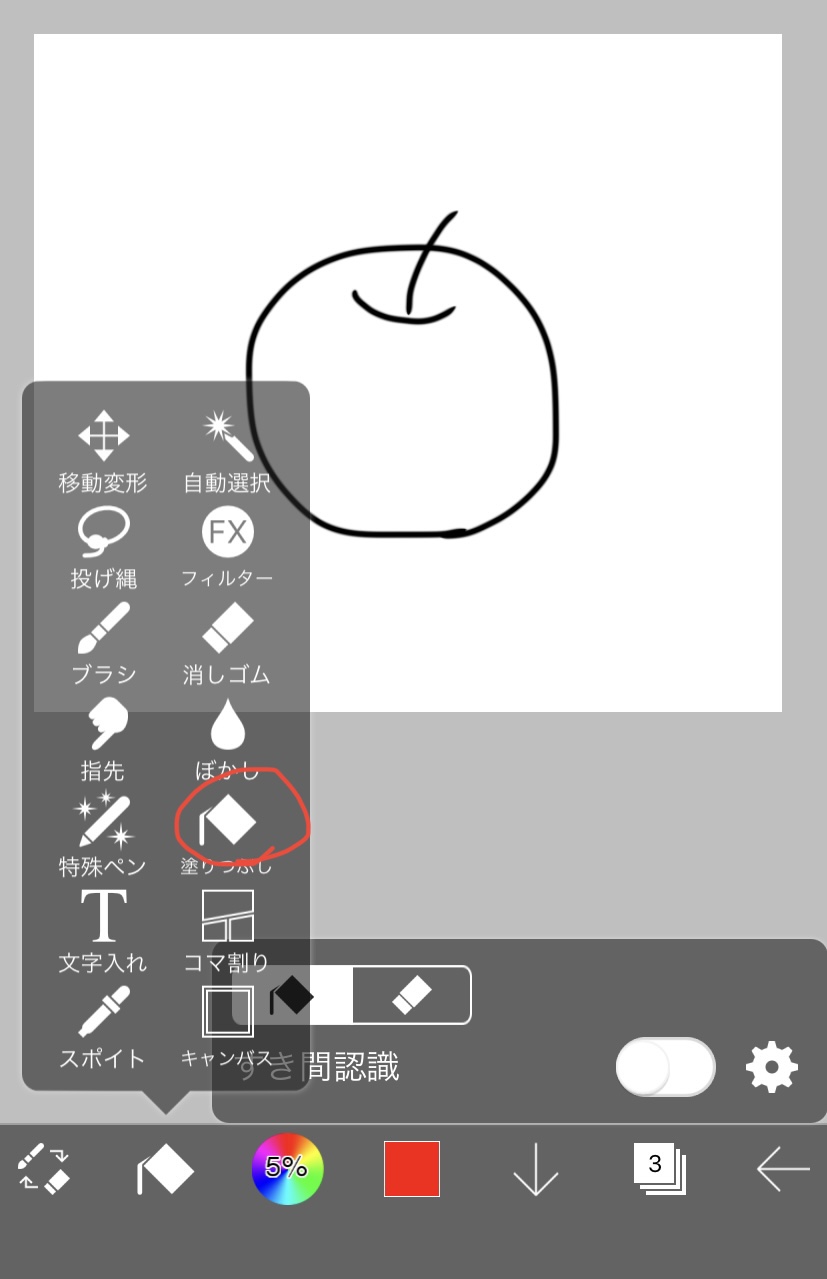
↓バケツやブラシの色は、真ん中の四角□を押して選びます。
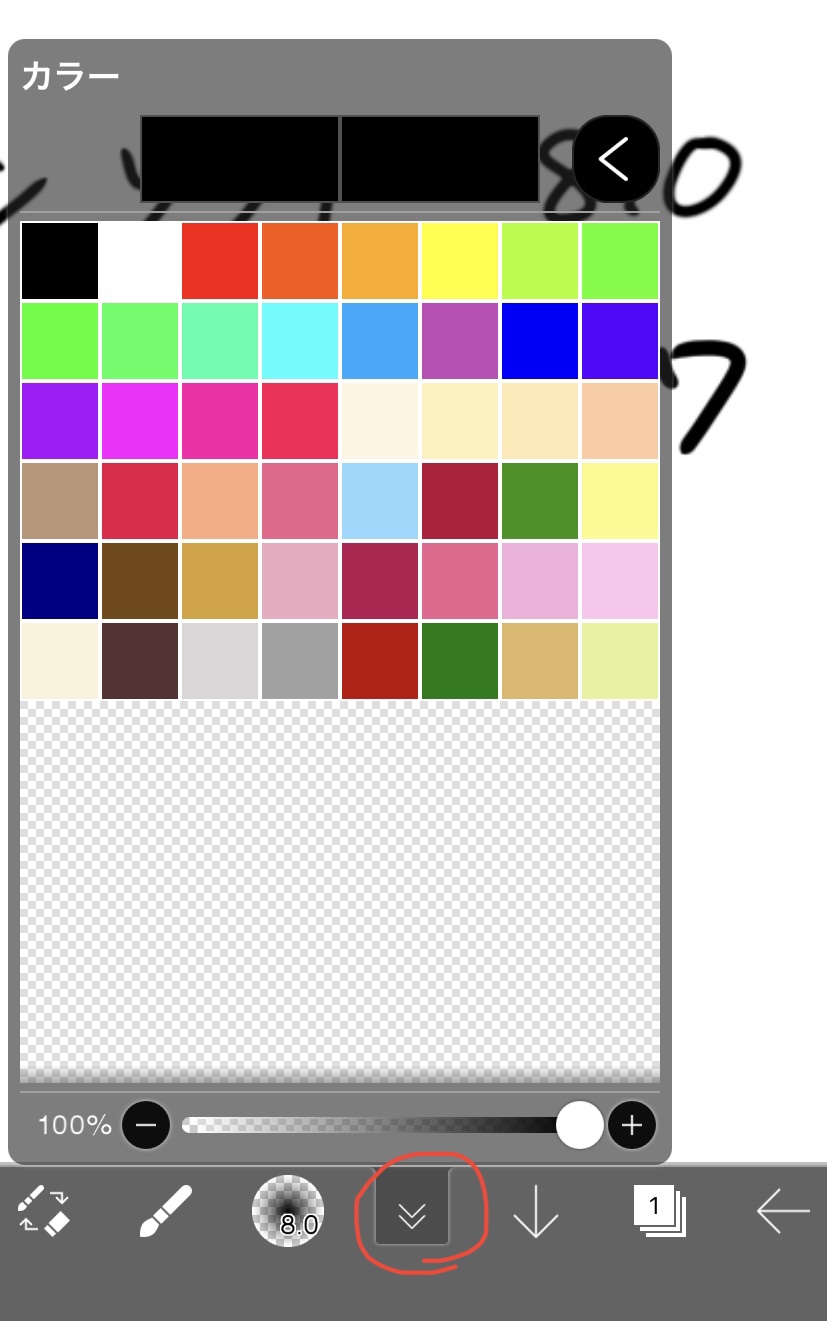
パレットの上の<を選ぶとカラーサークルが出てくるので、微妙な色の調整ができます。
↓
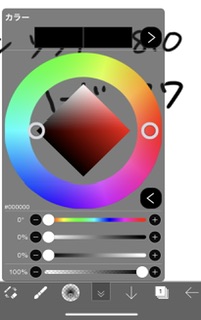
↓では、リンゴの中をタップして色を塗ります🪣

ブラシの色や太さを変えて、葉っぱや光沢入れてもいいかも(o´艸`)
画面を拡大すると、細かい部分が描きやすいです。↓

↓🎨周りの色もバケツで塗って完成しました❗️🍎
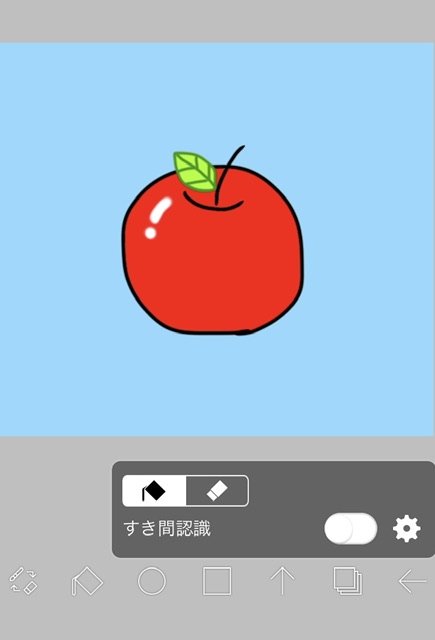
↓右下の矢印からPNG保存を選んでアルバムに保存します。👍
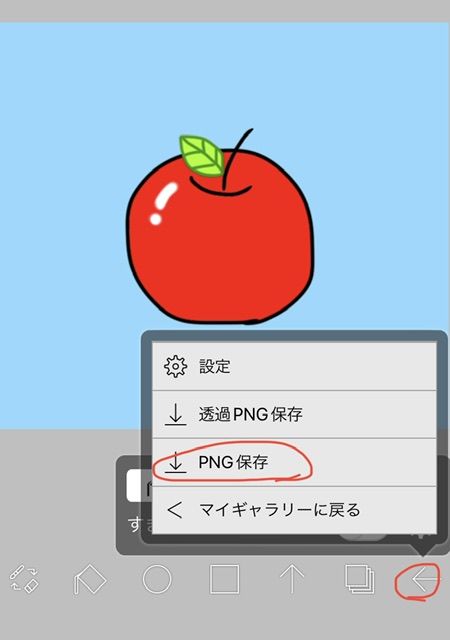
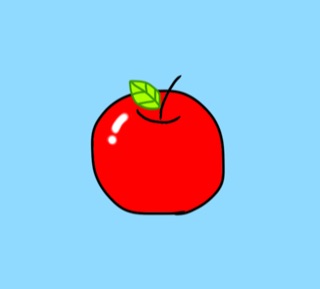
スマホと指だけでイラストが楽しめちゃう
アイビスペイント
みなさまも、お絵描きを楽しんでみてください✨
アナログイラストとは違う世界があるかも😊
↓ibisPaintの関連記事はこちら💁♀️
超かんたんアイコンリングの描き方
アイコンリングをアイコン画像に合成する
アイコンリングにロゴ入れする

今回はアイコンリングやらイラストで使用しているお絵描きアプリ
↓ダウンロードはこちら
アイビスペイント
の最低限の使い方
をご紹介したいと思います。😊
最低限の機能とは
- 線を描く
- 線や絵を消す
- 色を塗る
です。それではいってみましょう👍
アイビスペイントを立ち上げるとこんな画面になるので、左端のマイギャラリー🖋を選びます。

1番下の左下の、+マークをタップ
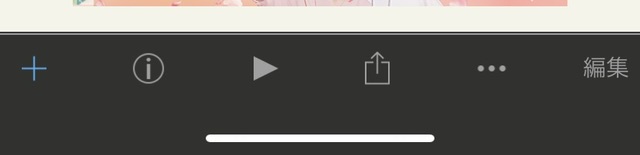
するとこんな画面になるので、新規キャンバス(絵を描く画面のデータの大きさ)を選びます。↓
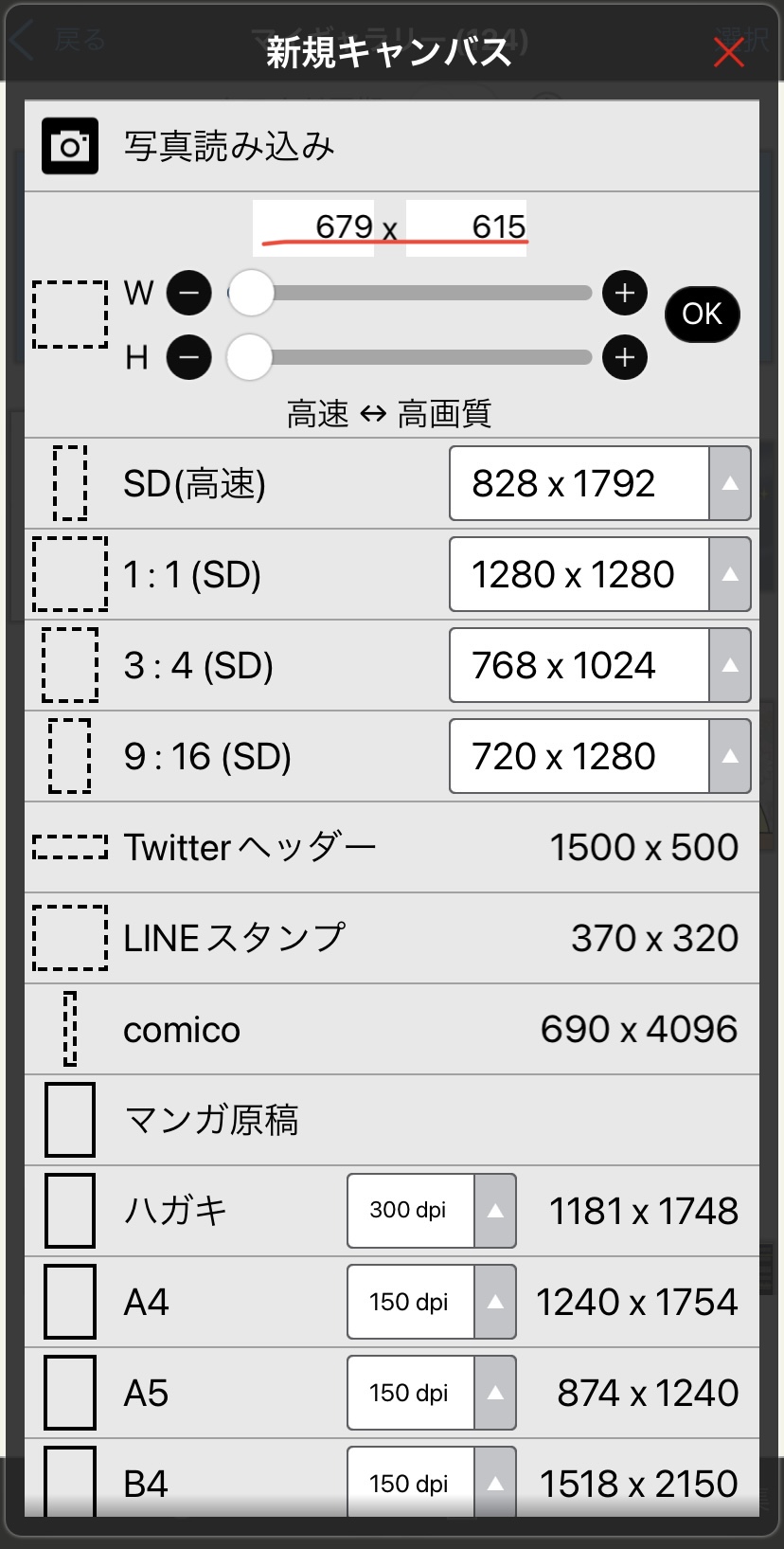
普段のお絵かきは700×700くらいで描くことが多いので、今回はそのくらいの大きさにします。
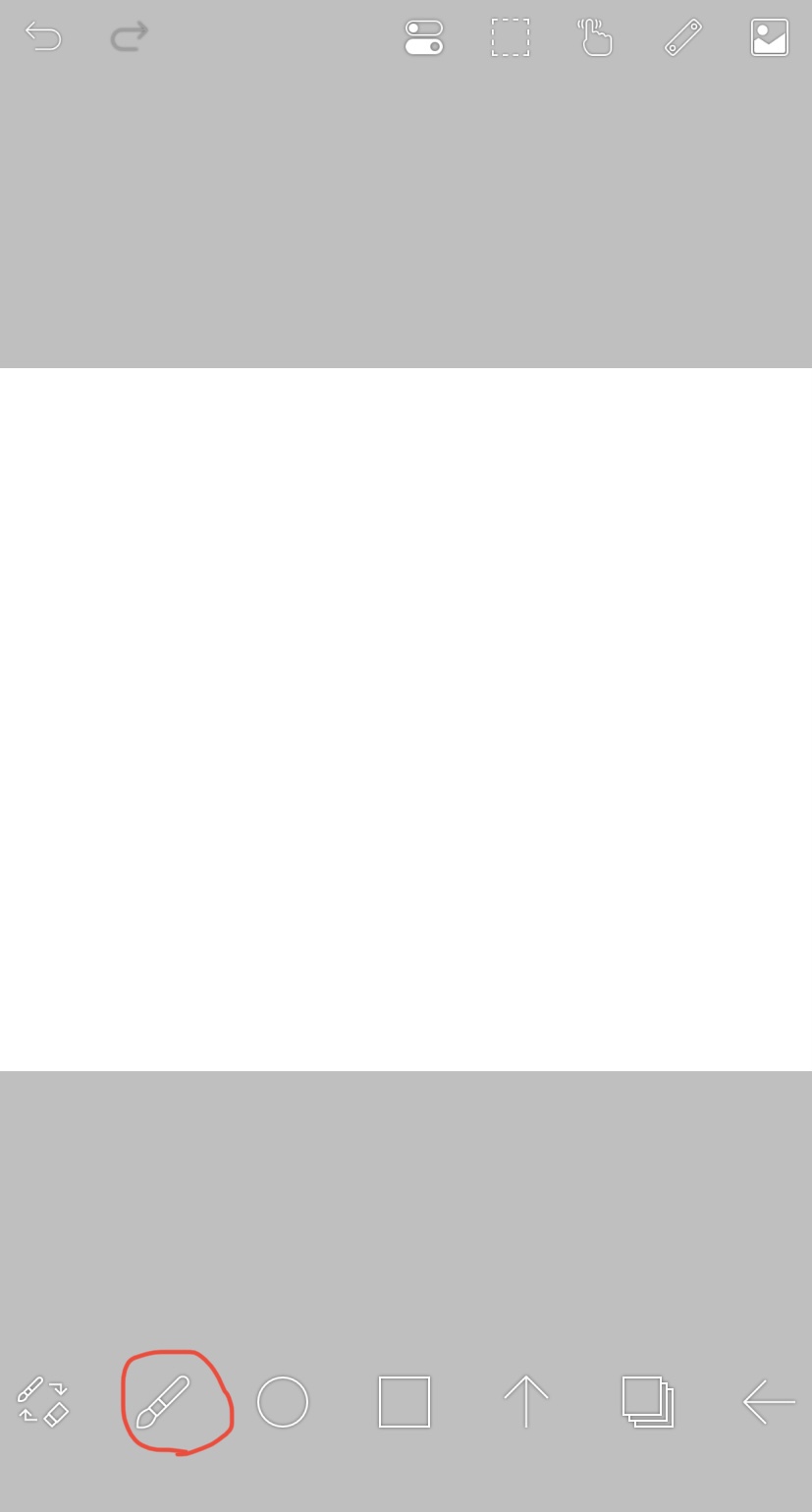
↑ 新規キャンバスが立ち上がるので、下の🖋ブラシマーク(ツールボックス)をタップします。
↓🎨まず、線画を描くブラシの種類と線の太さを決めます。私はだいたいソフトブラシの8.0くらいの大きさで描いています。🖌️
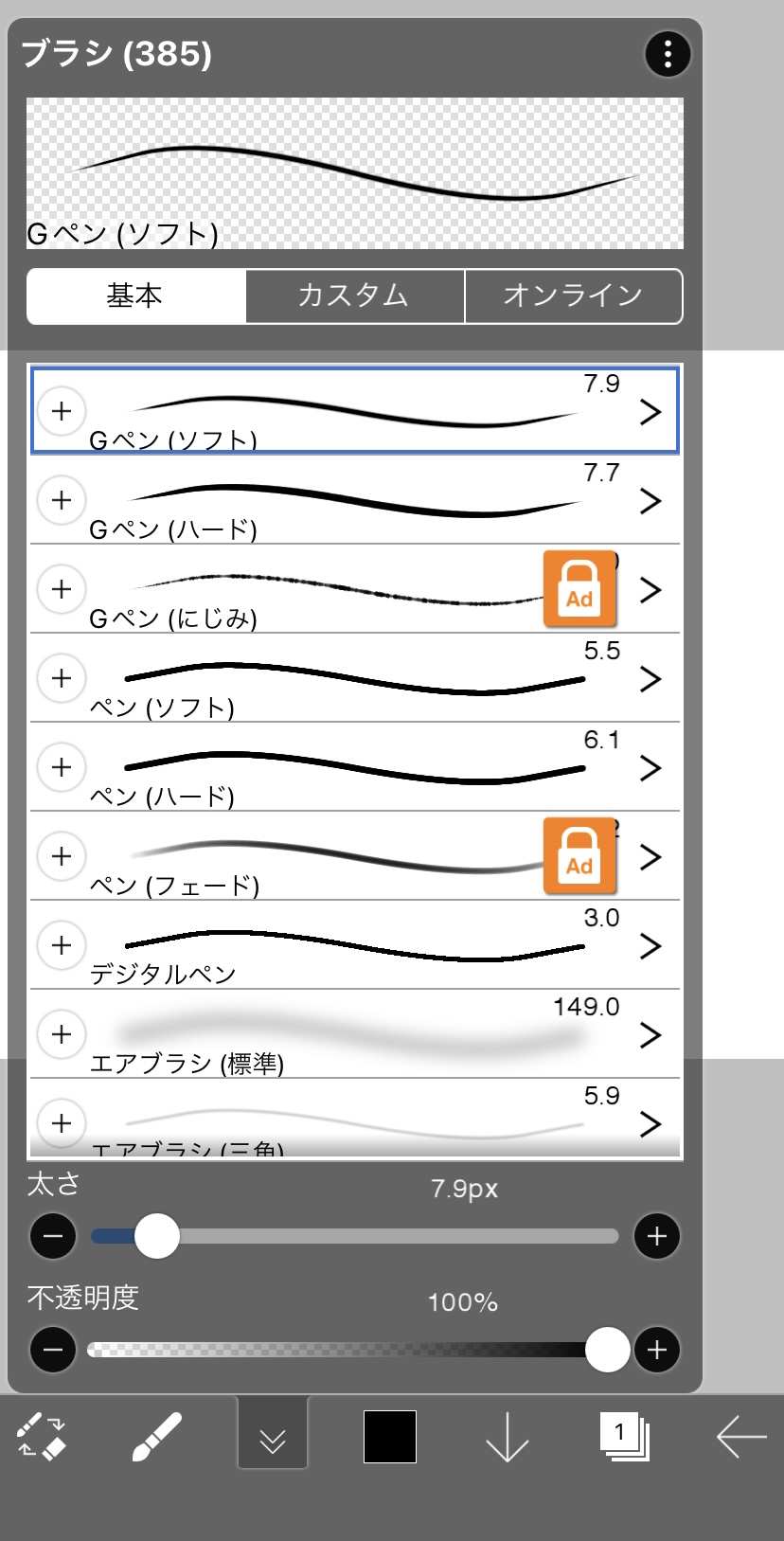
↓ブラシの種類はたくさんあるので、お好みで選んでください。無料版は広告を見ると有料ブラシ(🔒マーク)がなんと18時間も使えます。太っ腹だ‼️
エアブラシはチークを入れたり陰影を入れるのに便利。
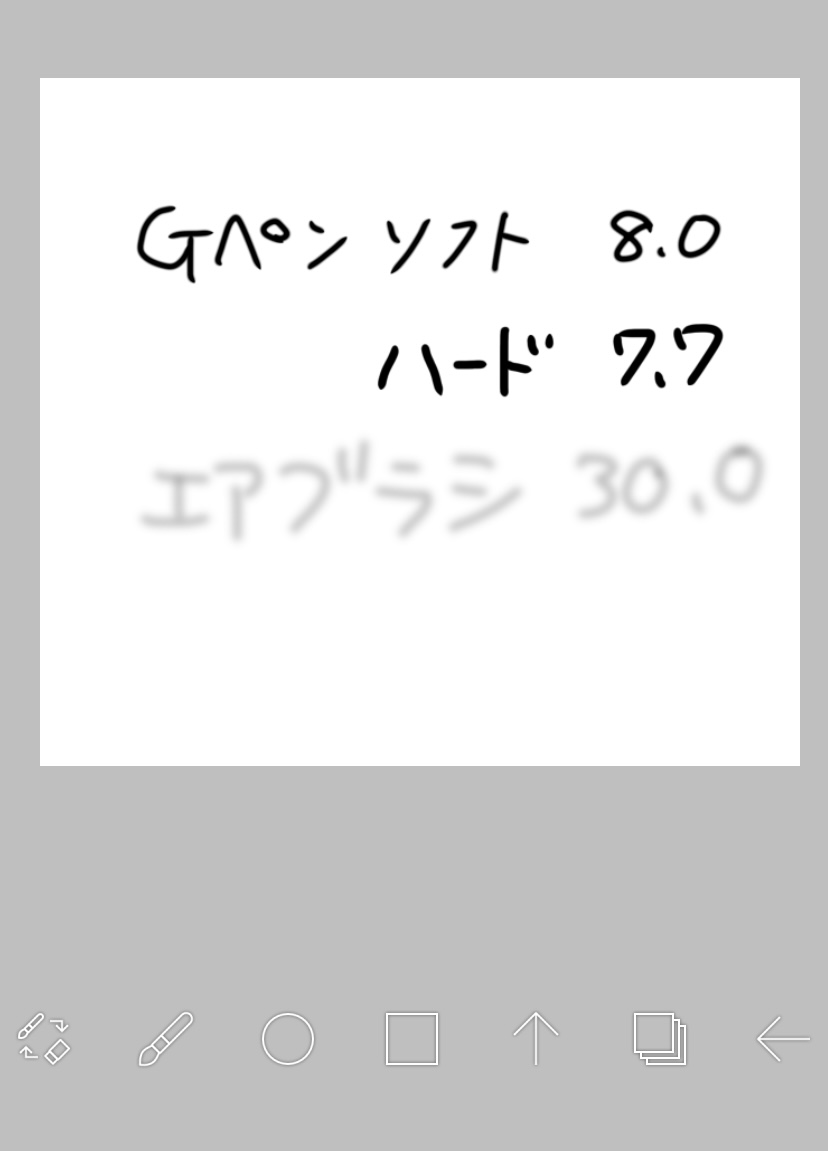
🎨線を消す時は、ツールボックスで消しゴムを選びます。その他に↓こんな消し方もあります。
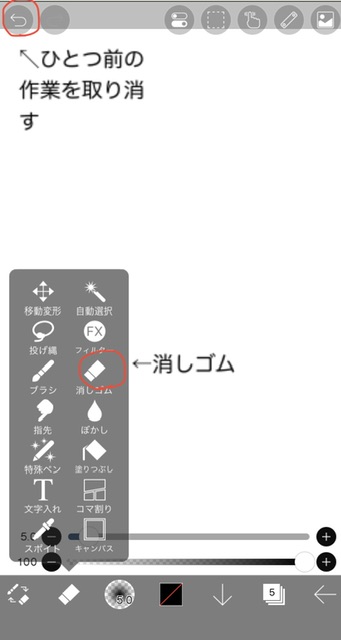
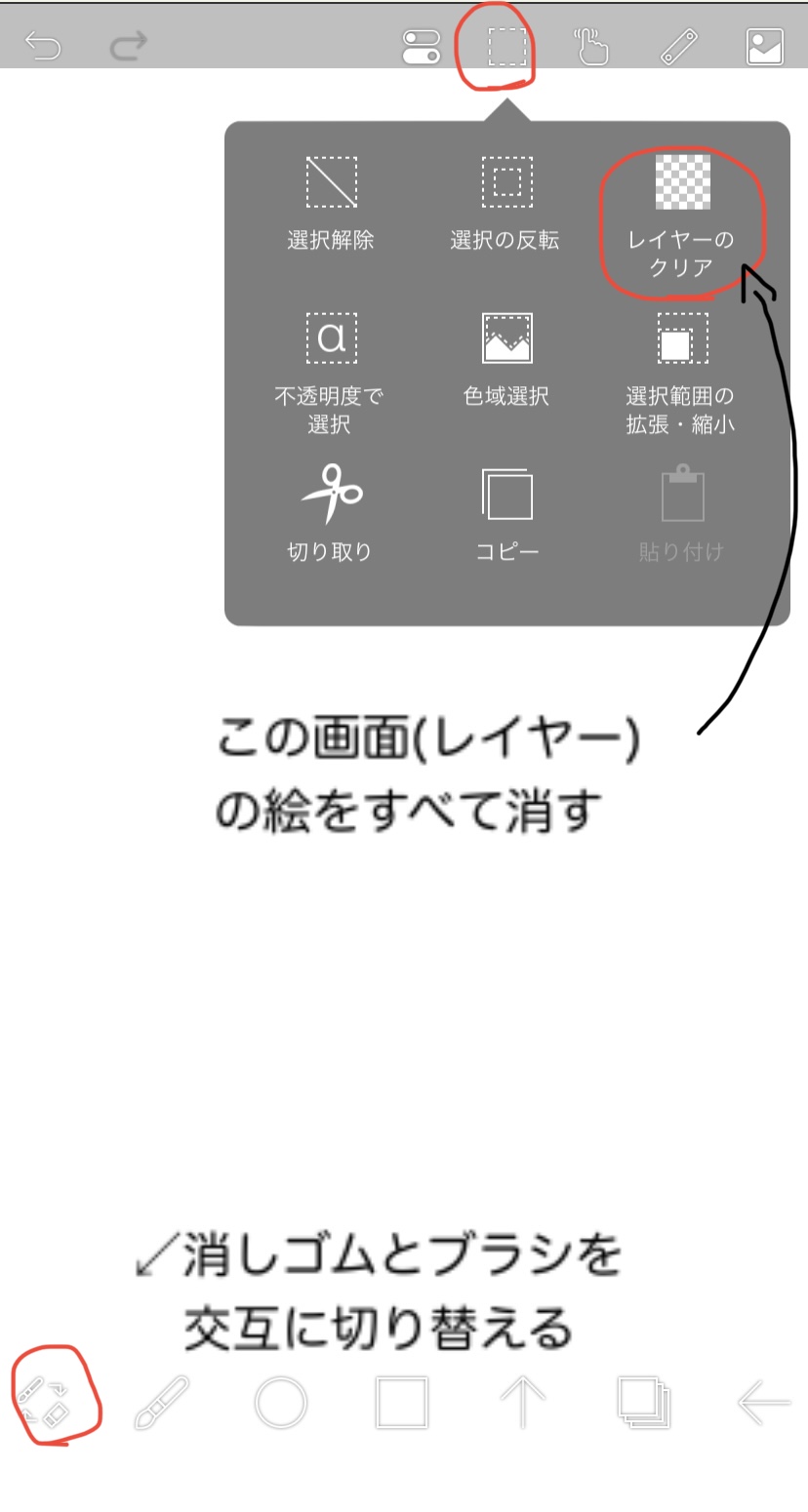
🎨では、何か絵(今回はリンゴ)を描いてみましょう🍎
つぎに色を塗りたいので、ツールボックスから🪣バケツツール(塗りつぶし)を選びます。
バケツツールは線画で閉じた部分を一発で塗るのに便利👍。(線が閉じてないと画面全部に色が着くので注意です😂)。↓
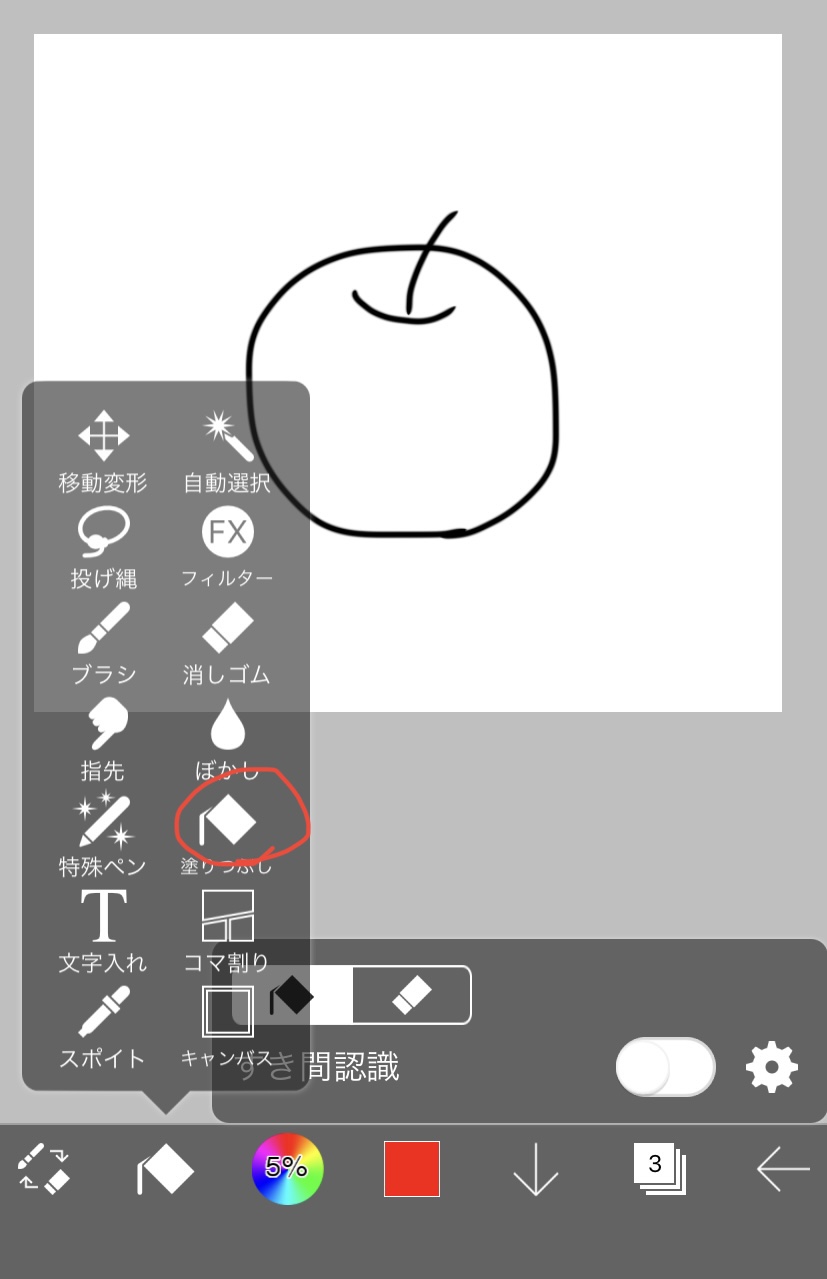
↓バケツやブラシの色は、真ん中の四角□を押して選びます。
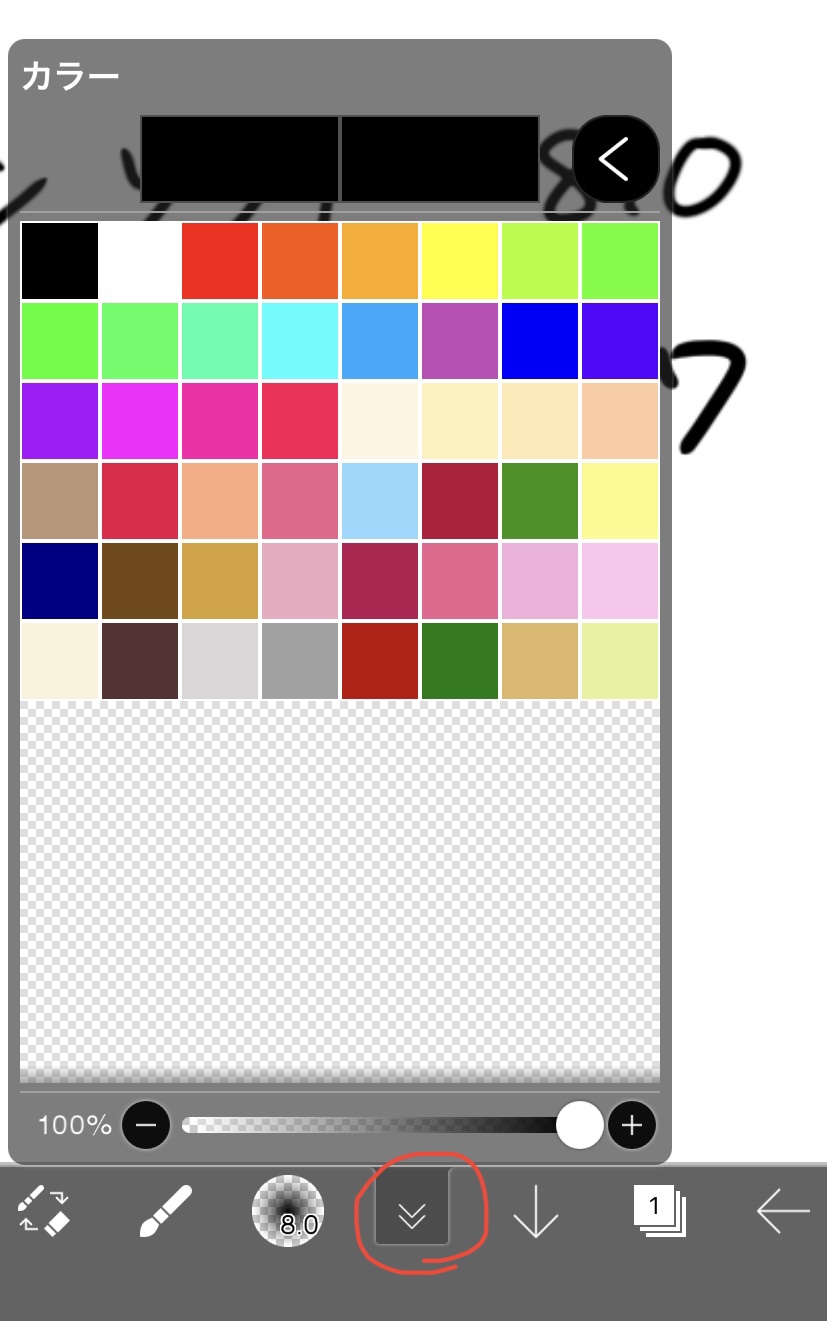
パレットの上の<を選ぶとカラーサークルが出てくるので、微妙な色の調整ができます。
↓
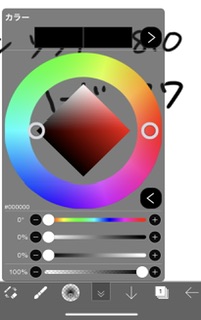
↓では、リンゴの中をタップして色を塗ります🪣

ブラシの色や太さを変えて、葉っぱや光沢入れてもいいかも(o´艸`)
画面を拡大すると、細かい部分が描きやすいです。↓

↓🎨周りの色もバケツで塗って完成しました❗️🍎
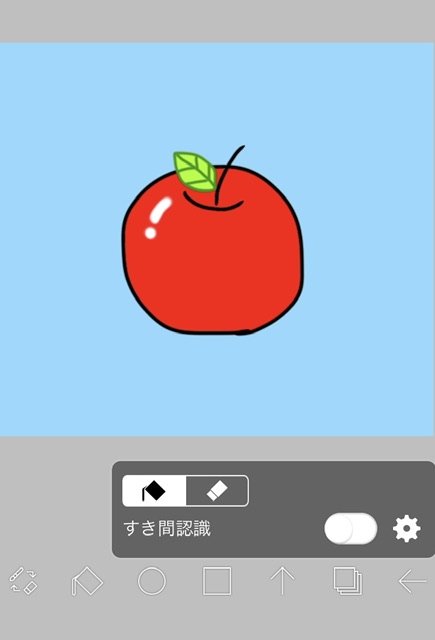
↓右下の矢印からPNG保存を選んでアルバムに保存します。👍
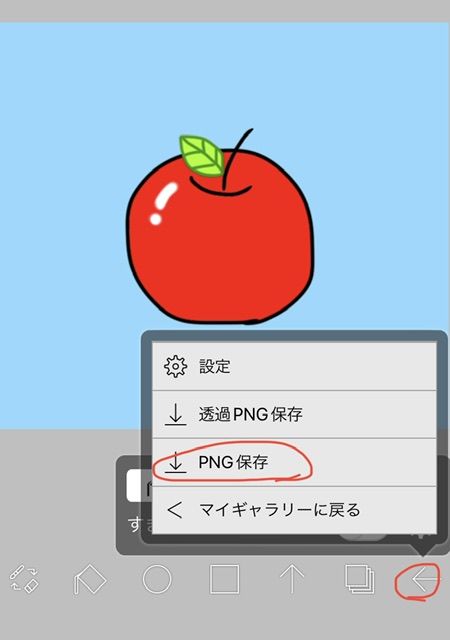
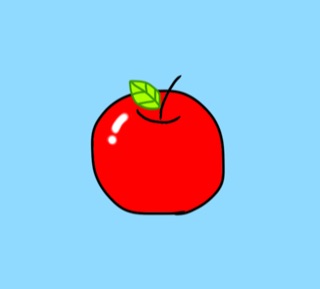
スマホと指だけでイラストが楽しめちゃう
アイビスペイント
みなさまも、お絵描きを楽しんでみてください✨
アナログイラストとは違う世界があるかも😊
↓ibisPaintの関連記事はこちら💁♀️
超かんたんアイコンリングの描き方
アイコンリングをアイコン画像に合成する
アイコンリングにロゴ入れする
アカウントを作成 して、もっと沢山の記事を読みませんか?
この記事が気に入ったら りと|🏕を持たないキャンパー・簿記3級 さんを応援しませんか?
メッセージを添えてチップを送ることができます。
りと|🏕を持たないキャンパー・簿記3級 さんにチップを送りました
チップをありがとうございます。
メッセージは管理画面から確認できます。
テント⛺️を持たないキャンパー。簿記3級の学習記事を書くのが楽しすぎる😆。アイビスペイントでお絵描きしています。レビューやイラストなど好きなものいろいろ😊
このクリエイターの人気記事
最新記事
TOPVIEWの人気記事
おすすめの記事
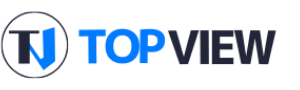

この記事にコメントをしてみませんか?