
MacでPowerPointを使ってA4サイズの資料を作成する方法
MacでPowerPointを使ってA4サイズの資料を作成する方法
MacでPowerPointを使うメリット
MacでPowerPointを使うことで、直感的でスムーズな操作が可能になります。Retinaディスプレイの高解像度で、細部まで鮮明に確認できる点も魅力です。
Macでの基本操作
- トラックパッド: ジェスチャー操作で快適に操作。
- Retinaディスプレイ: 高解像度での作業が可能。
A4サイズ設定の基本
MacでPowerPointを開き、A4サイズのスライドを設定する方法を紹介します。
スライドサイズの変更手順
- PowerPointアプリを起動。
- 「デザイン」タブを選択。
- **「スライドのサイズ」をクリックし、「カスタムスライドサイズ」**を選択。
- **「A4 紙 (210 x 297 mm)」**を選択し、「OK」をクリック。
デザインのポイント
フォントとレイアウト
A4サイズの資料は印刷物として利用されることが多いため、フォントサイズやレイアウトにも注意が必要です。見やすい資料作成のためのポイントを紹介します。
- フォントサイズ: 文字は読みやすいように、少なくとも10ポイント以上を推奨します。
- 余白の確保: 印刷時に切れないよう、スライドの周囲に適度な余白を設定します。
- 色使い: 印刷する場合、白黒印刷に対応できるようにコントラストを考慮した配色にします。
トラックパッドの活用
トラックパッドを使って、細かい調整を行うことで、精密なデザインが可能になります。
A4サイズでの活用例
学習資料
Macでの作業は、学校や自宅での学習資料作成に最適です。持ち運びが容易で、どこでも資料作成が可能です。
プレゼン資料
ビジネスプレゼンテーションや会議の資料を作成し、その場で修正や追加ができます。
Macでの注意点
バッテリー管理
長時間の作業にはバッテリーの消耗が早くなるため、充電器を持ち歩くか、充電をこまめに行うことが重要です。
アプリのアップデート
常に最新バージョンのPowerPointアプリを使用することで、安定した操作と最新機能の利用が可能になります。
まとめ
Macを使ってPowerPointでA4サイズの資料を作成する方法とその利便性について解説しました。持ち運びに便利なMacを活用し、効率的に資料作成を行いましょう。ビジネスや学習の場で役立つこと間違いなしです。
アカウントを作成 して、もっと沢山の記事を読みませんか?
この記事が気に入ったら 夢見クリエイター さんを応援しませんか?
メッセージを添えてチップを送ることができます。
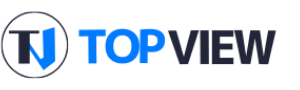

この記事にコメントをしてみませんか?