
PowerPointでA4サイズの資料を簡単に作成する方法
PowerPointでA4サイズの資料を簡単に作成する方法
A4サイズ設定の基本
PowerPointでA4サイズの資料を作成するには、スライドサイズを変更する必要があります。以下の手順で設定を行います。
スライドサイズの変更手順
- PowerPointを開く。
- 「デザイン」タブをクリック。
- **「スライドのサイズ」を選択し、「ユーザー設定のスライドサイズ」**をクリック。
- **「スライドのサイズ」ダイアログボックスで、「A4 紙 (210 x 297 mm)」**を選択し、「OK」をクリック。
この設定により、A4サイズのスライドが作成されます。
資料作成のポイント
フォントとレイアウト
A4サイズの資料は印刷物として利用されることが多いため、フォントサイズやレイアウトにも注意が必要です。見やすい資料作成のためのポイントを紹介します。
- フォントサイズ: 文字は読みやすいように、少なくとも10ポイント以上を推奨します。
- 余白の確保: 印刷時に切れないよう、スライドの周囲に適度な余白を設定します。
- 色使い: 印刷する場合、白黒印刷に対応できるようにコントラストを考慮した配色にします。
A4サイズ資料の活用例
A4サイズの資料は、以下のような用途で利用されます。
- レポート: 学術レポートやビジネスレポートなどの印刷物。
- パンフレット: イベントやプロジェクトの紹介資料。
- ポスター: プレゼンテーションや展示会用の資料。
各用途に応じて適切なデザインと内容を心がけることで、効果的な資料を作成できます。
PowerPointでのA4資料作成の注意点
印刷の品質
印刷品質を高めるためには、高解像度の画像やグラフィックを使用することが重要です。また、プリンターの設定や紙質にも注意を払いましょう。
- 画像の解像度: 最低でも300dpiの画像を使用する。
- プリンター設定: 高品質印刷モードを選択。
- 紙質の選択: 資料の用途に応じた紙質を選びます。
ファイル形式
作成した資料をPDF形式で保存することで、フォントやレイアウトの崩れを防ぐことができます。以下の手順でPDFに変換できます。
- 「ファイル」タブをクリック。
- **「エクスポート」**を選択。
- **「PDF/XPSドキュメントの作成」**をクリック。
- 保存先を指定し、「発行」をクリック。
まとめ
PowerPointでA4サイズの資料を作成する際の基本的な設定方法とデザインのポイントについて解説しました。適切な設定とデザインを心がけることで、印刷物としても見やすく、効果的な資料を作成することができます。ビジネスや学術の場でぜひ活用してください。
アカウントを作成 して、もっと沢山の記事を読みませんか?
この記事が気に入ったら 夢見クリエイター さんを応援しませんか?
メッセージを添えてチップを送ることができます。
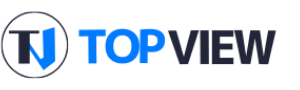

この記事にコメントをしてみませんか?