
PowerPointのサイズ変更でずれる問題を解決する方法
PowerPointのサイズ変更でずれる問題を解決する方法
サイズ変更でずれる原因
PowerPointでスライドサイズを変更すると、レイアウトやオブジェクトの配置がずれることがあります。これは、スライドの比率が変更される際に自動調整されるためです。
主な原因
- 比率の変更: スライドのアスペクト比が変わると、オブジェクトの位置やサイズが自動的に調整される。
- グループ化されたオブジェクト: グループ化されたオブジェクトは、比率変更に伴い一部だけがずれることがある。
- アンカー設定: オブジェクトのアンカー設定が適切でないと、サイズ変更時に不適切な位置に移動することがある。
対処法
1. スライドサイズ変更前の準備
スライドサイズを変更する前に、各オブジェクトの配置やグループ化状態を確認しておきましょう。
- グループ化の解除: オブジェクトを一旦グループ化から解除し、個別に調整できるようにします。
- 位置の確認: 各オブジェクトの位置をスライドの四隅や中央などに固定する。
2. サイズ変更後の調整
サイズ変更後にずれが発生した場合、手動で調整する必要があります。
- オブジェクトの再配置: 各オブジェクトを適切な位置に再配置します。
- フォントサイズの調整: 必要に応じてフォントサイズを変更し、読みやすさを確保します。
効果的な対策
マスター スライドの活用
マスター スライドを活用することで、共通部分のレイアウトを一括で管理できます。これにより、個別のスライドでのずれを最小限に抑えることができます。
オブジェクトの固定
PowerPointのオブジェクトに固定オプションを設定することで、サイズ変更時に位置がずれることを防げます。
- アンカーの設定: オブジェクトの固定アンカーを設定することで、スライドのサイズ変更時に位置が保たれるようにします。
サイズ変更の手順
以下の手順で、スライドサイズを変更し、必要な調整を行います。
- PowerPointを開く。
- 「デザイン」タブをクリック。
- **「スライドのサイズ」を選択し、「ユーザー設定のスライドサイズ」**をクリック。
- 希望のサイズを入力し、「OK」をクリック。
- ずれが発生した場合は、オブジェクトの位置やサイズを手動で調整します。
まとめ
PowerPointでスライドサイズを変更する際に発生するずれの問題について、その原因と対処法を詳しく解説しました。事前の準備とサイズ変更後の適切な調整により、資料の品質を保つことができます。ぜひ、これらの対策を参考にして、効果的なスライド作成を行ってください。
アカウントを作成 して、もっと沢山の記事を読みませんか?
この記事が気に入ったら 夢見クリエイター さんを応援しませんか?
メッセージを添えてチップを送ることができます。
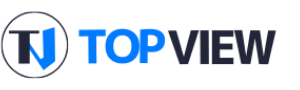

この記事にコメントをしてみませんか?