
レイヤーを知るとあの頃に戻れない!
レイヤーを知るとあの頃に戻れない!
2022/04/8 24:51 |
1133
文字
どーも。イルです!
絵を描いている時、『あっ失敗した』って時ありますよね!せっかくこの部分気に入ってたのに〜ってなると描くのや〜めた!なんてこともあります!
今回は、失敗を最低限に防ぐために活用したい機能の話!レッツ、クリエイト‼️

🤖レイヤーでパーツごと分けちゃいましょ!
機械も外装やネジ、ボタンなどいくつかのパーツでできてますよね!
平面ではありますが絵もパーツごとに描けます。
と言っても、紙媒体ではそうはいかないので、これができるのは、スマホのアプリやPCのソフトで描くデジタル絵(デジ絵)の特権とも言えます😊
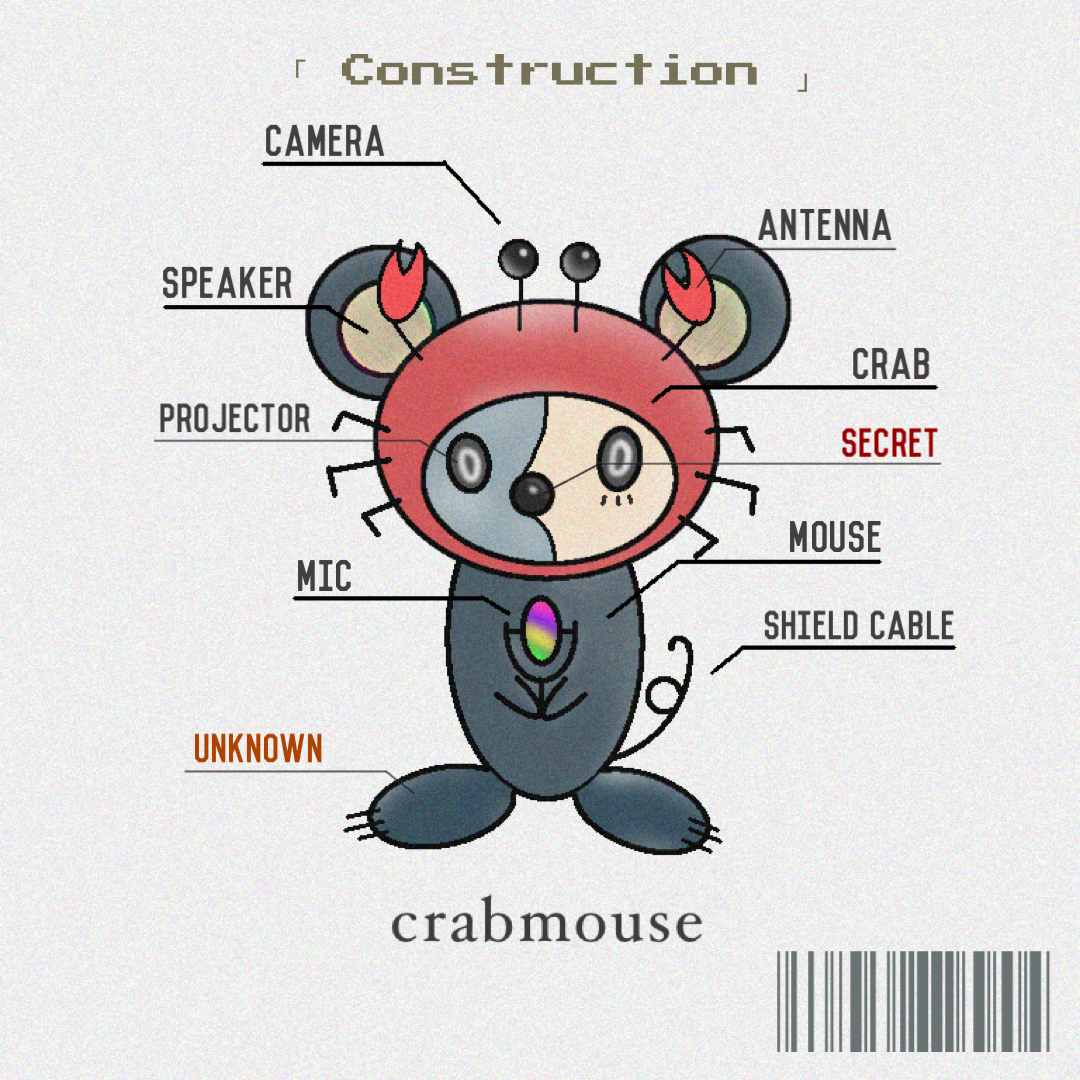
分け方はさまざま!
絵の輪郭と色付けで分ける方もいれば、顔で言う目や鼻ごとに分ける方もいます!
※レイヤーを増やし過ぎると重くなるので注意!
最大60個ですが40〜50個から重く感じます。
🫶私の領域は誰にも邪魔させない
一枚で描いた時に困るのが間違えた時です!
髪の毛の色だけ変えたいな!と思っても、一枚だと余計なとこまで消してしまったり、修正が難しい!

そうならない為に最初から分けると便利ですね!
それでは、簡単に流れを画像でクリエイト!
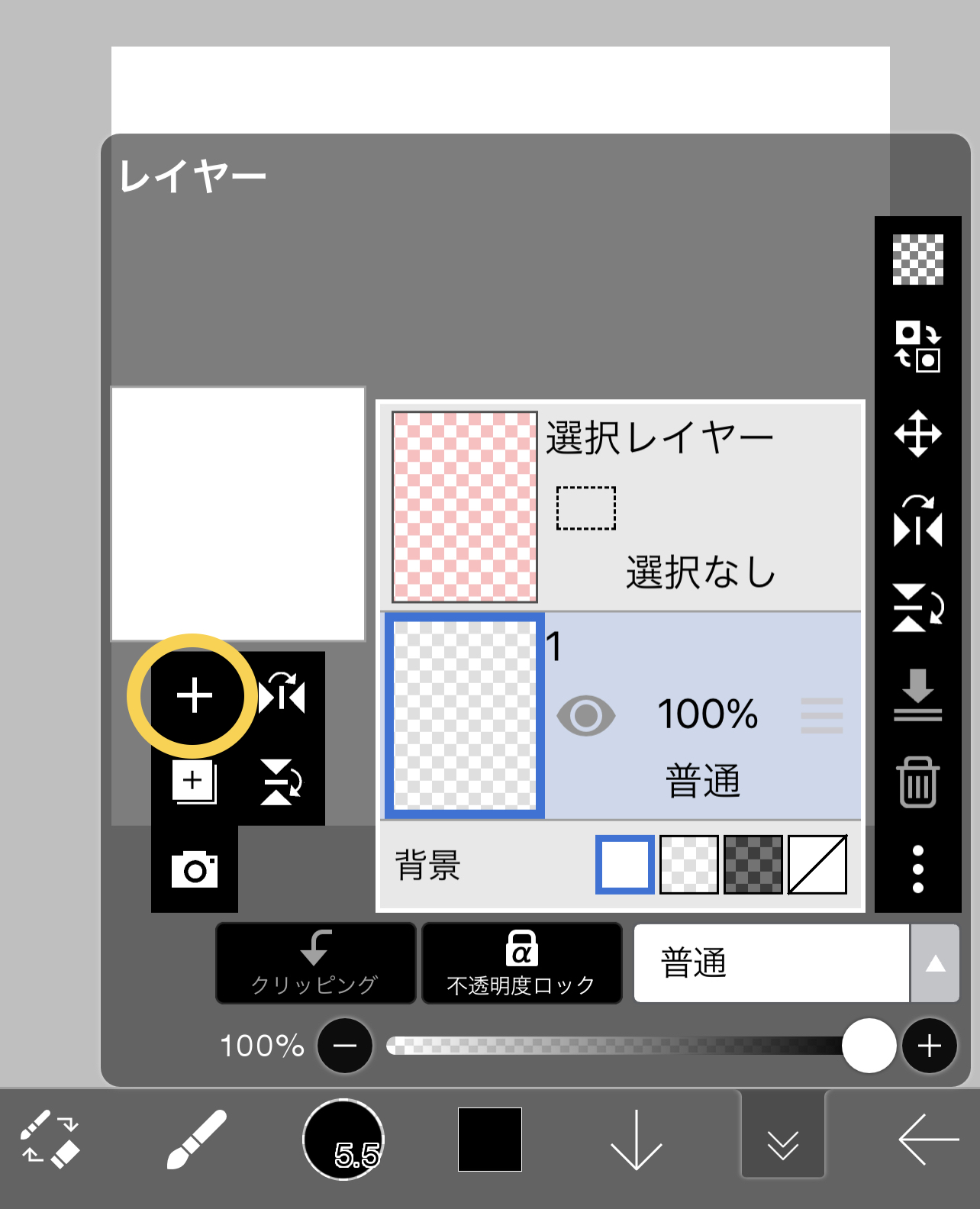
・丸で囲った+ボタンでレイヤーを増やせます。
(下の+は選択中のレイヤーのコピーを作れます)
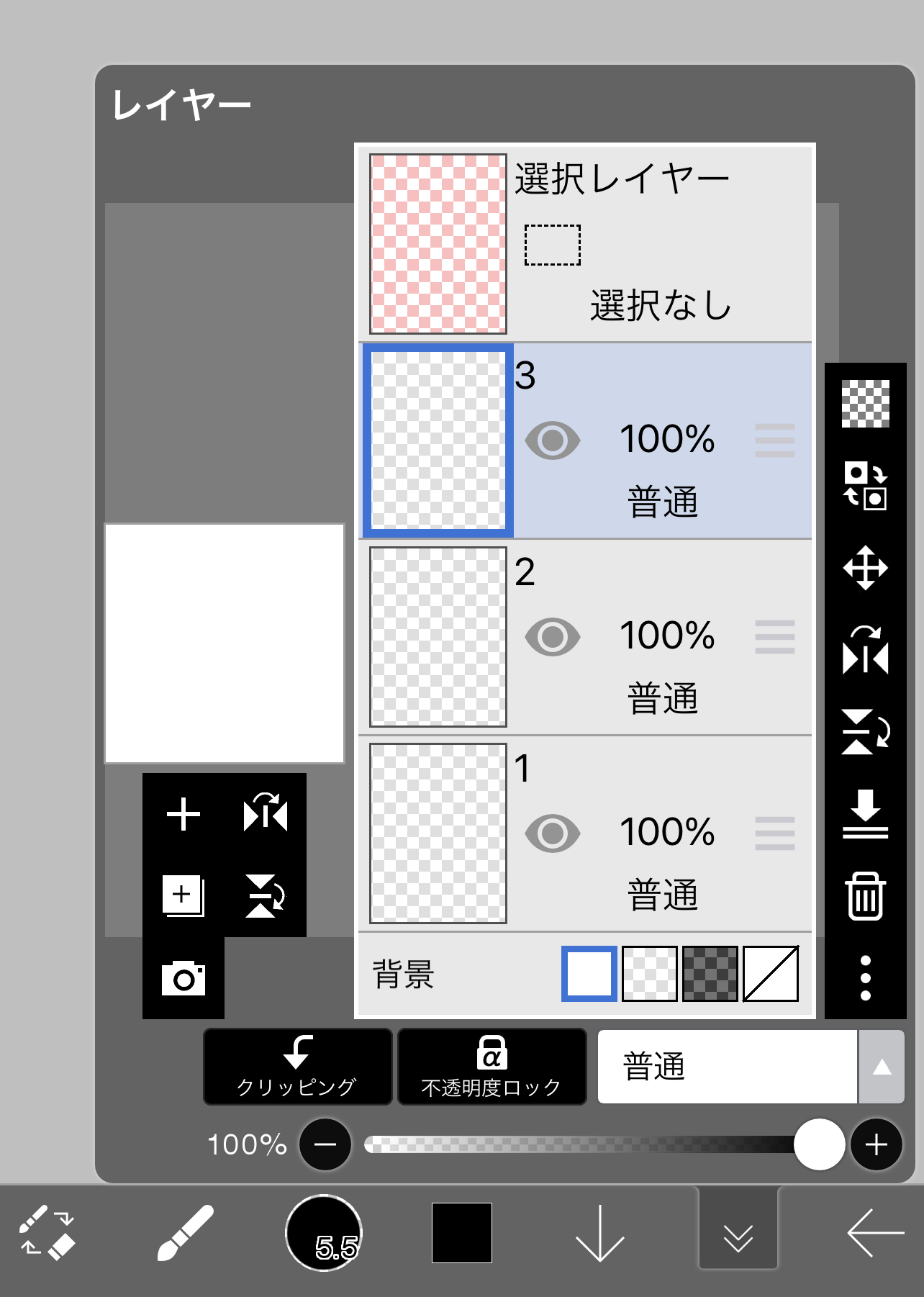
・番号1が最下層です。2枚目は1枚目に邪魔されず、3枚目は1にも2枚目にも邪魔されません。
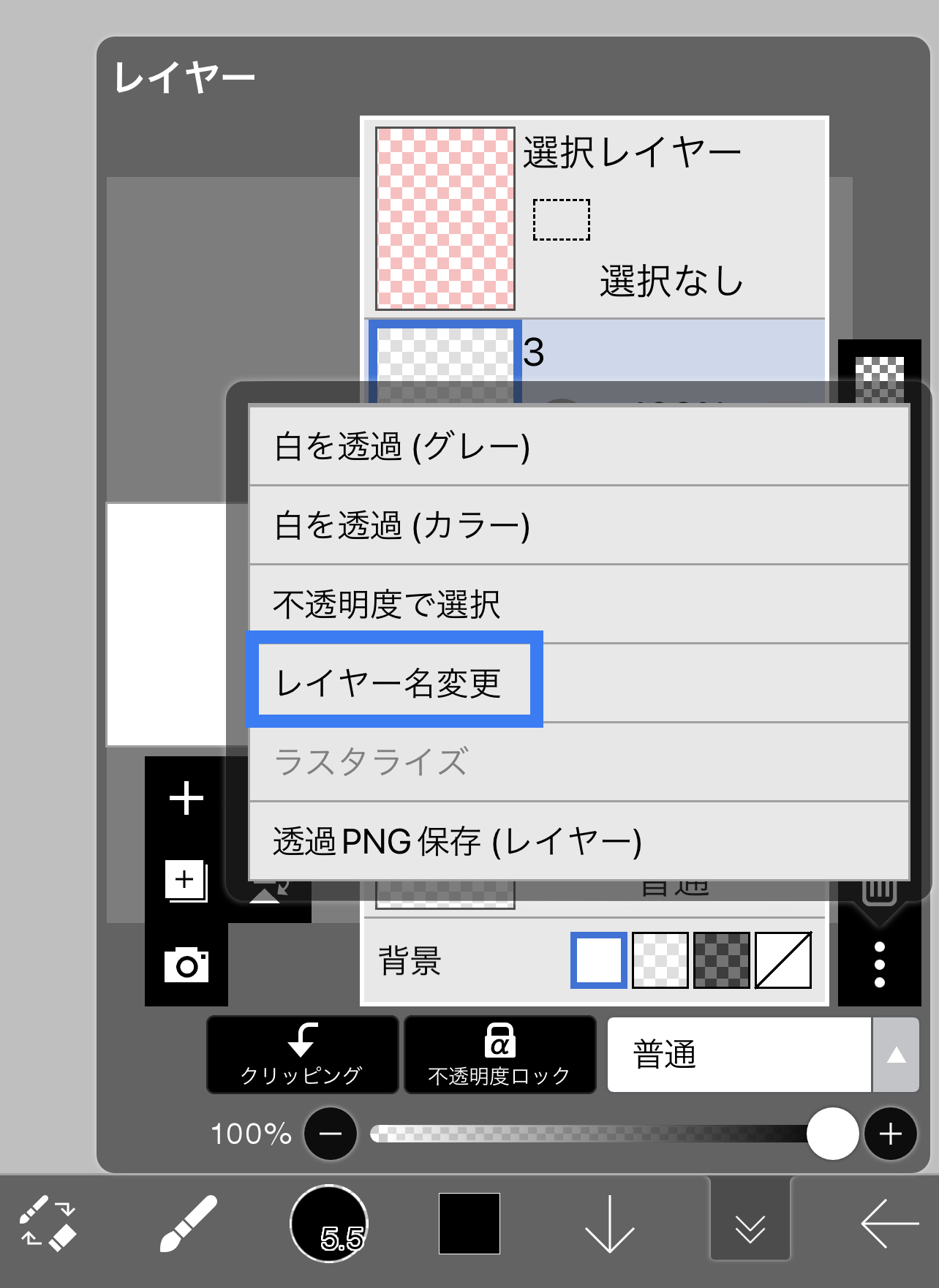
・レイヤーがたくさん増える時は、各レイヤーに名前をつけておくと便利です!
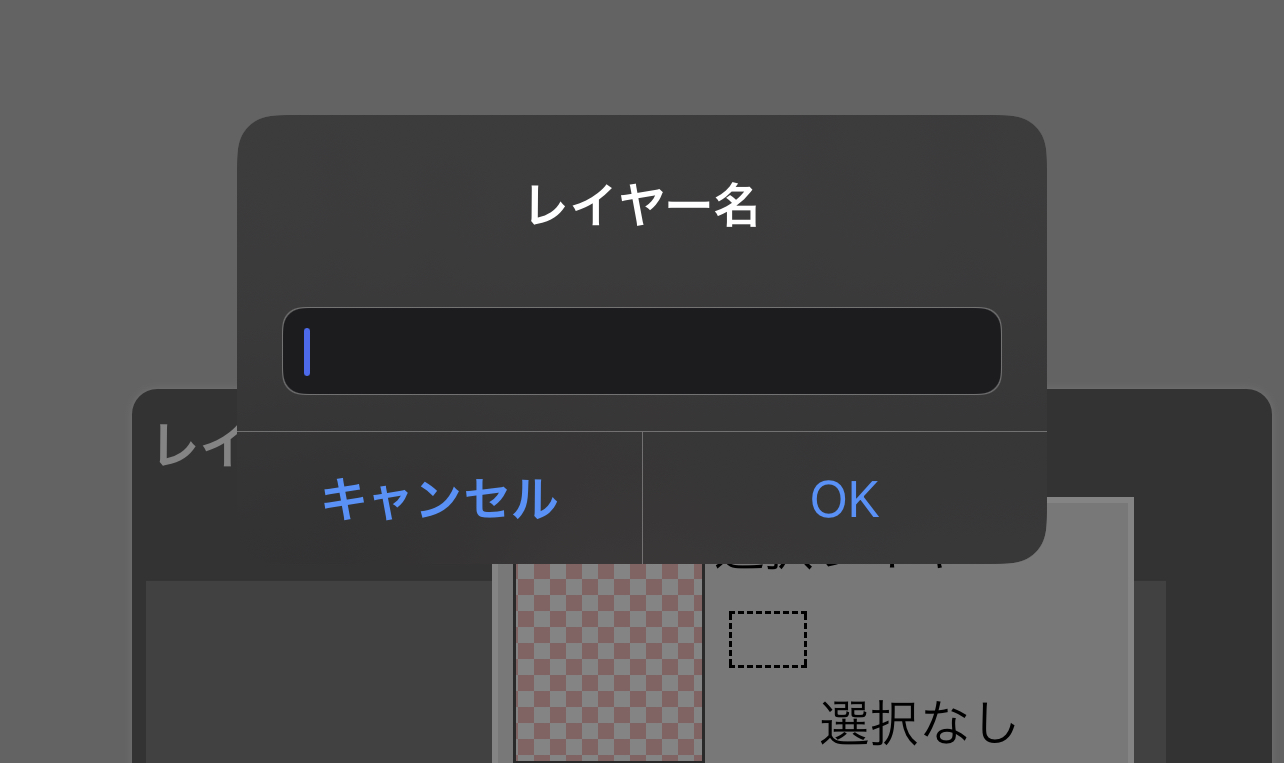
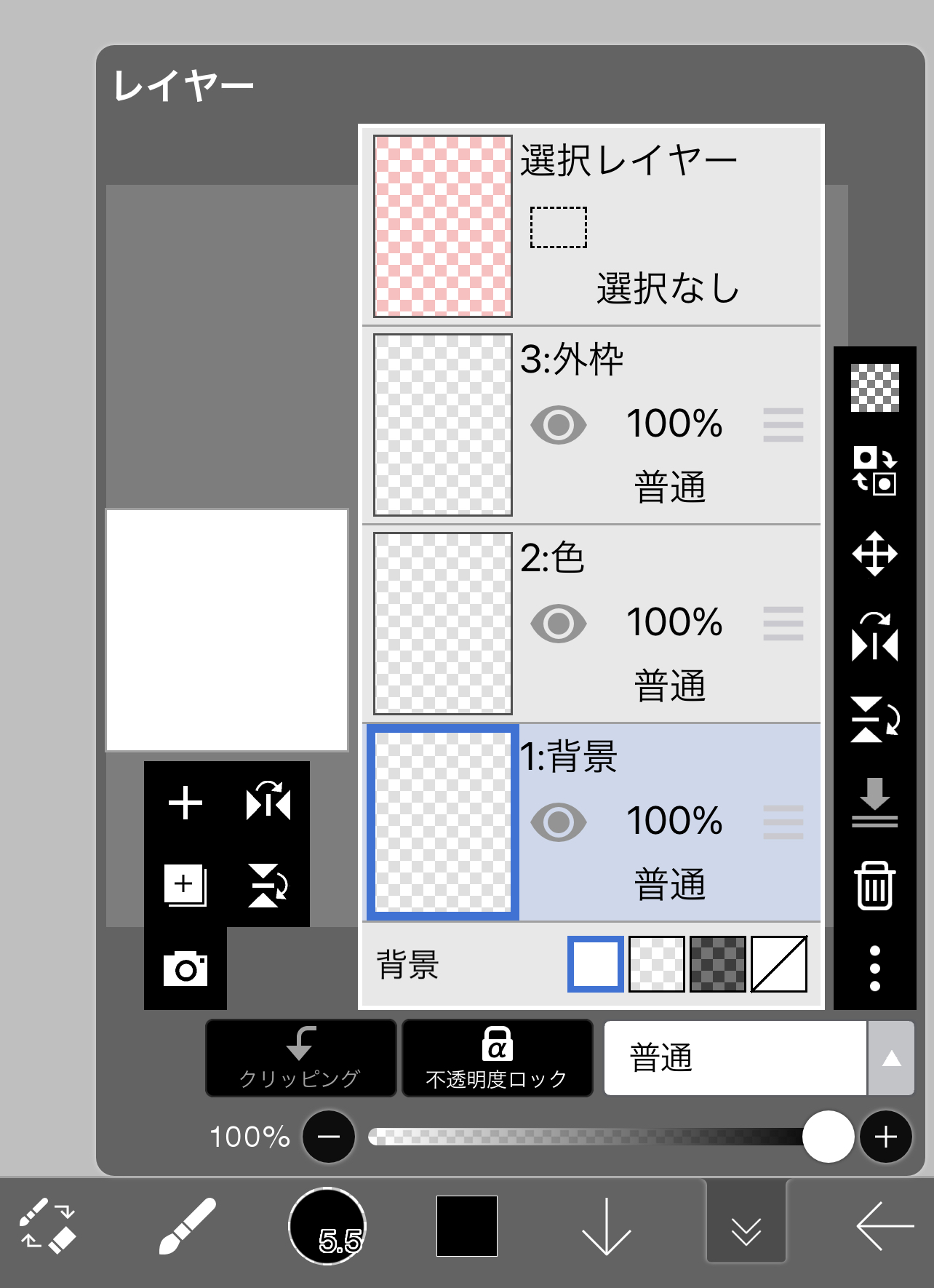
・今回は、外枠・色・背景とシンプルに名前をつけてみました。
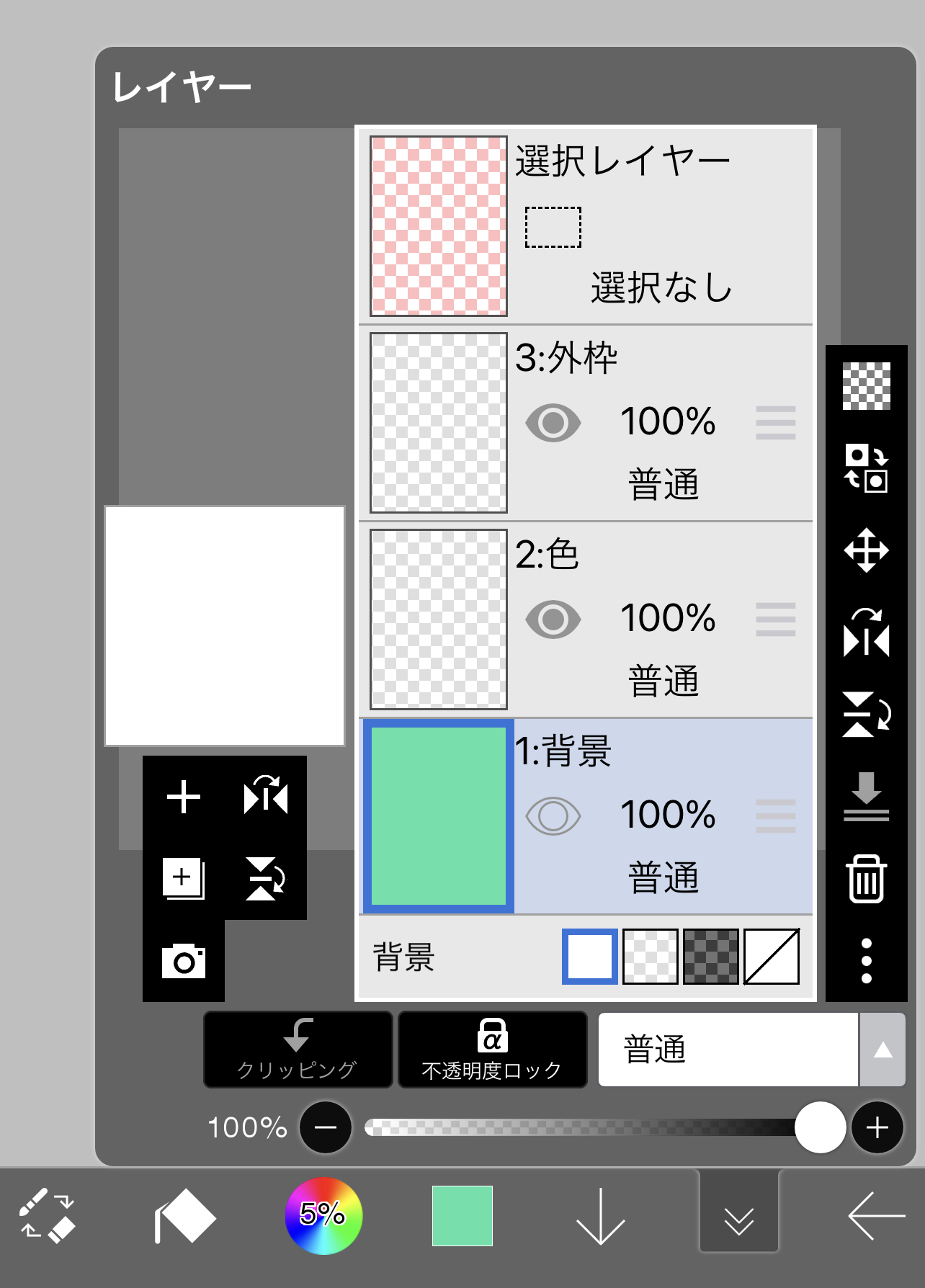
・順番は自分の気分で進めるのが一番ですが、後々のため背景色だけ付けておきます。
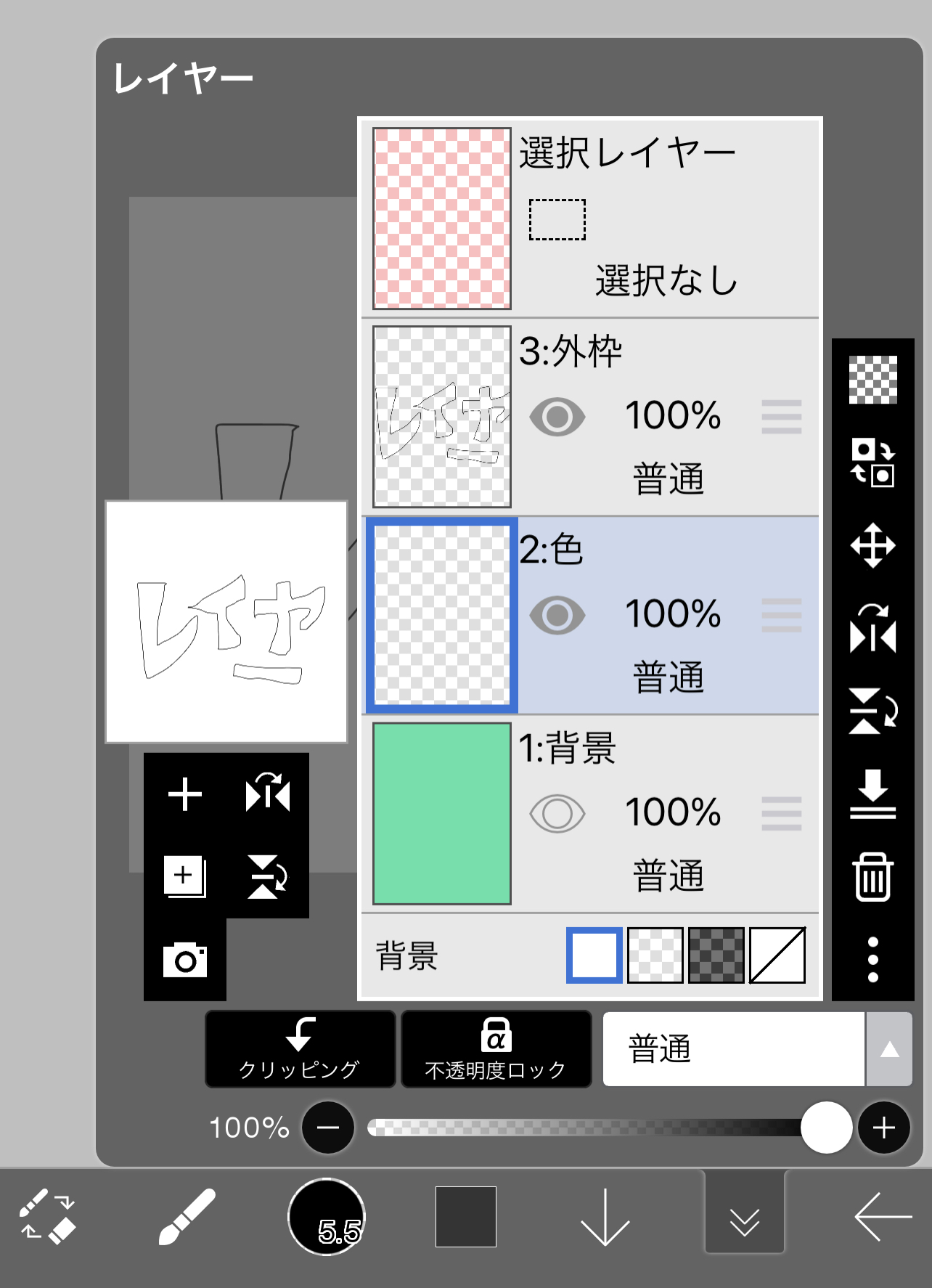
・外枠には単純にもレイヤーという絵を描きました。
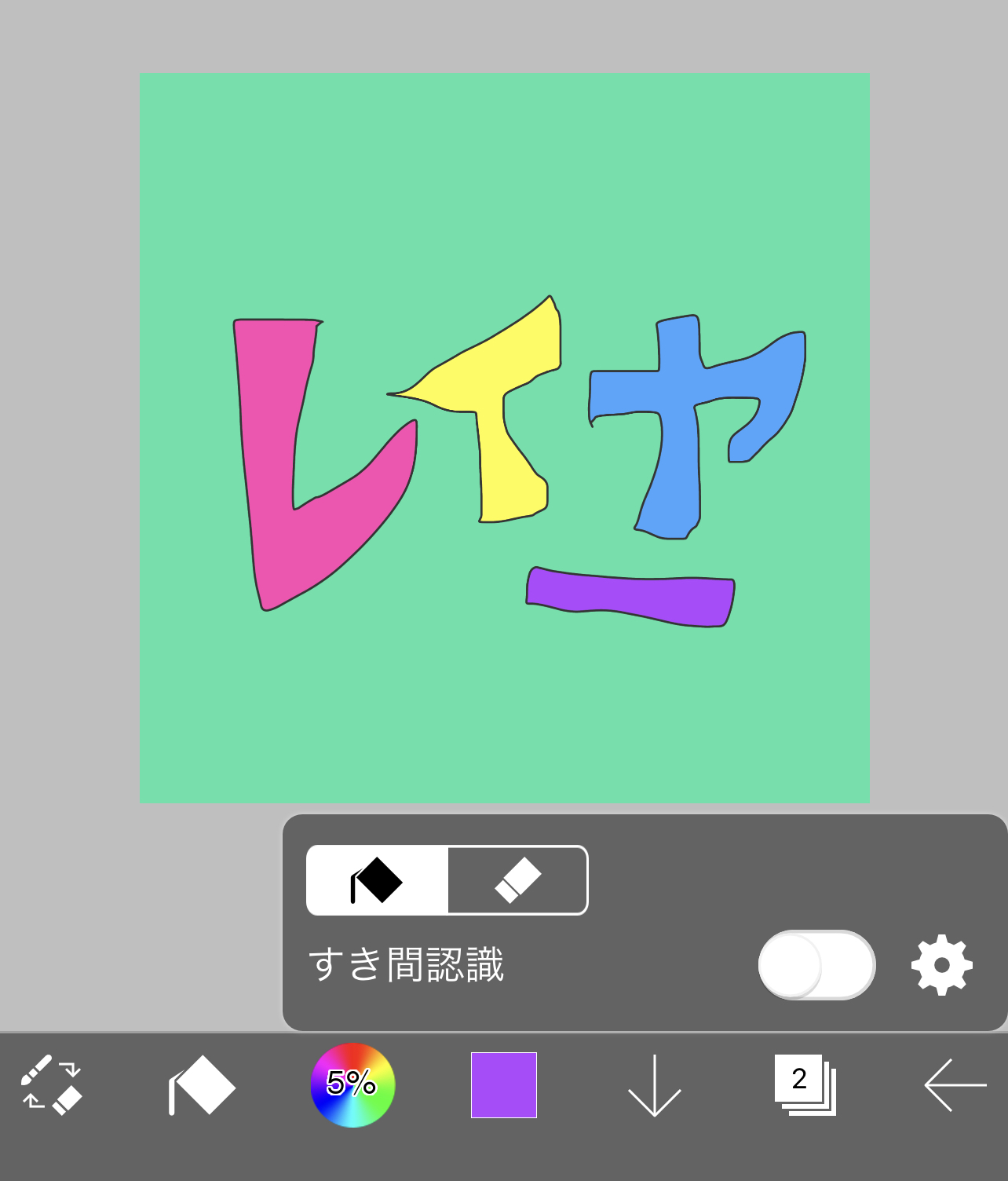
・そして、お好きな色をつけて完成✨
では、なぜ先に背景色をつけたかですが、理由はこういうことです。

外枠や色付けした後に背景色を塗りつぶしボタンで行うと、その部分だけ色がつかないからです。
それの何が困るかというと、描いた絵の場所や大きさを変えた時に支障がでます。

上のようになってしまうからです。
もちろん他のレイヤーを非表示にしてからやれば良いのですが、レイヤー数が増えるとその作業も億劫です。
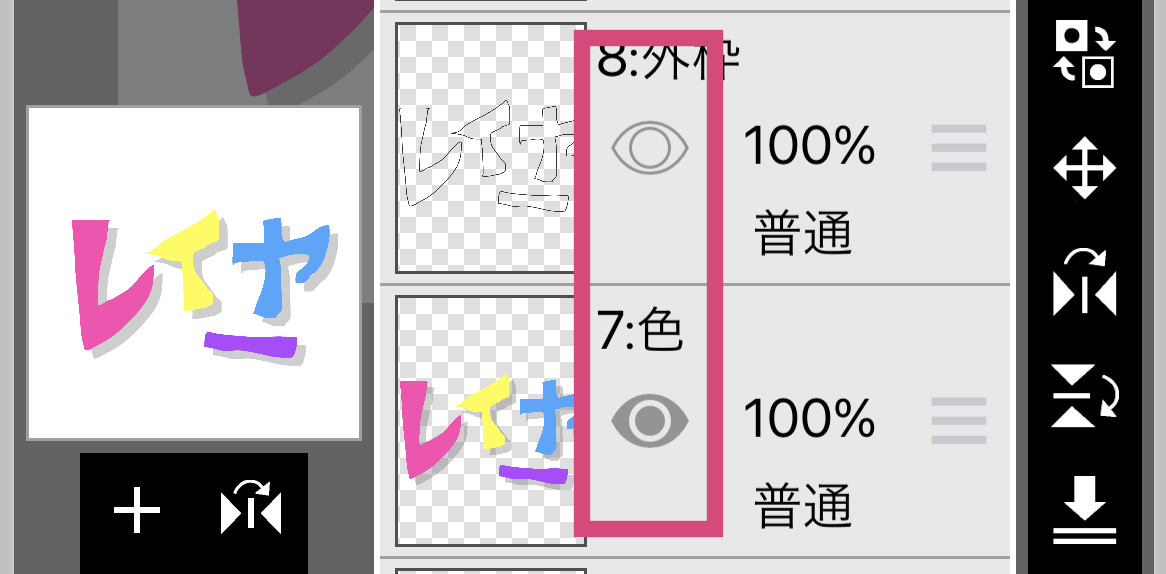
ちなみに目のマークが黒だと表示。白だと非表示です。
忘れてましたが、色は下メニューの真ん中で変えられます。ご自身で好きな色の微調整をして決めるタイプ。
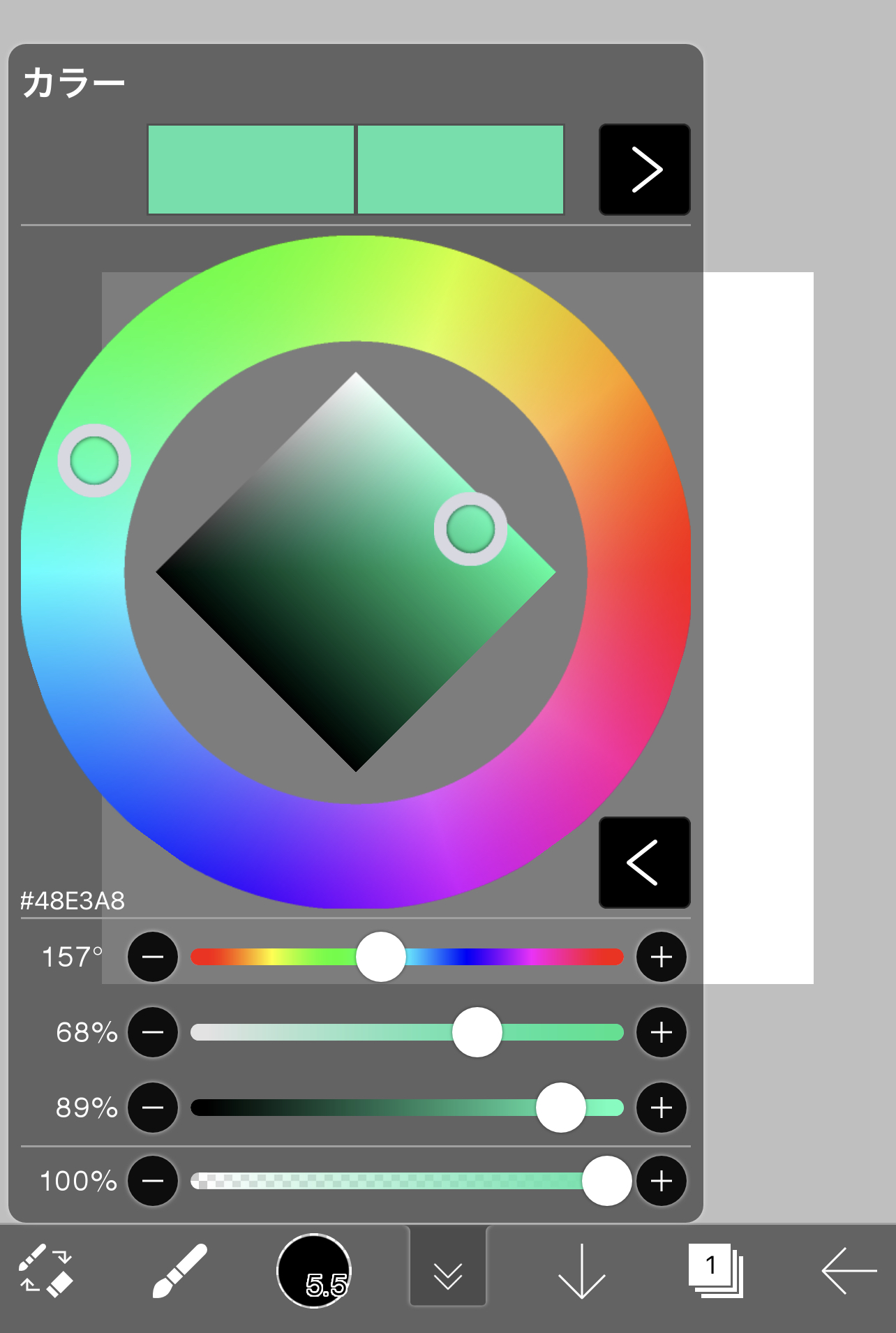
あらかじめ、気に入った色を登録しておき、選択して選ぶタイプの2つがあります。
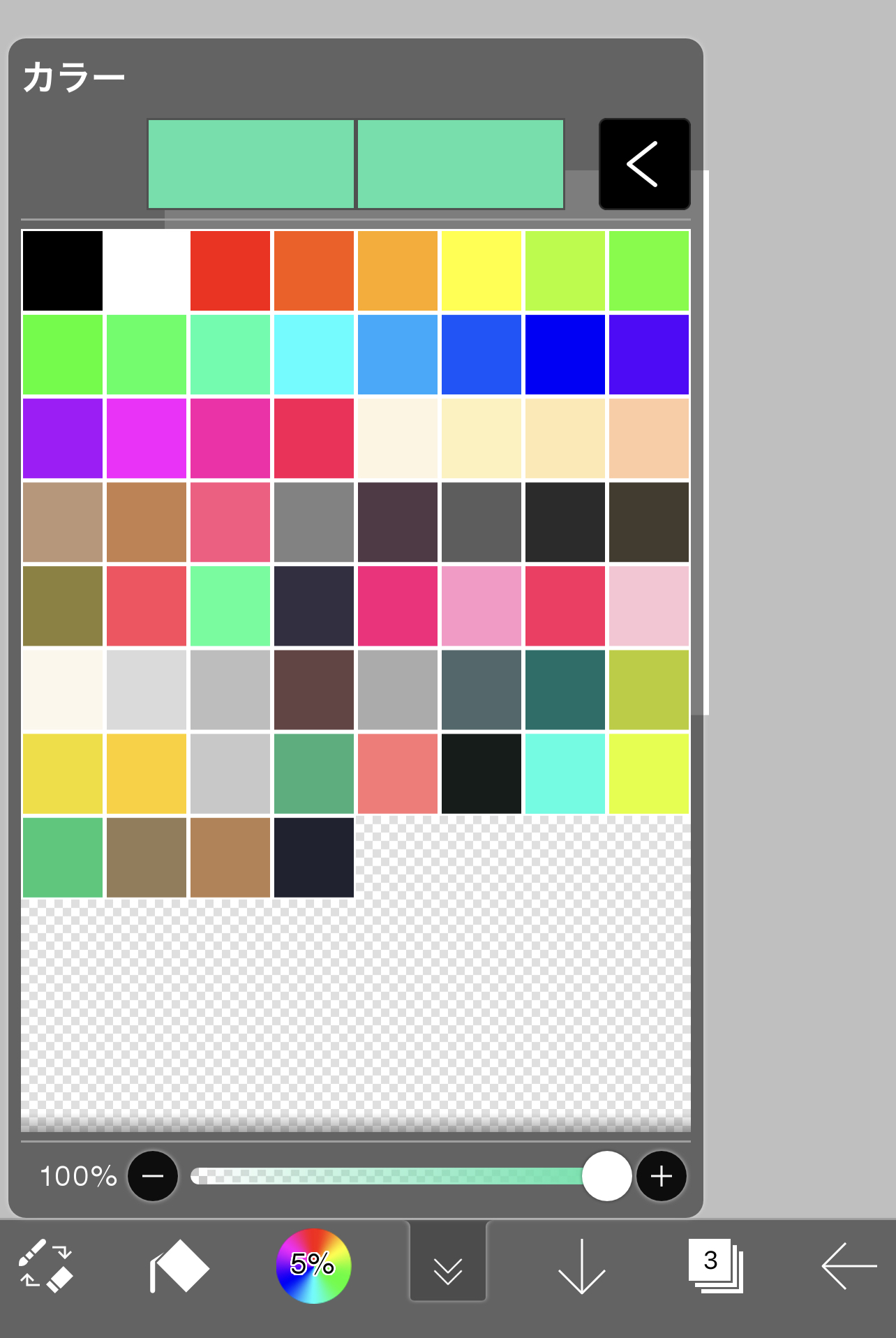
そんなこんなでこんな感じの絵ができます。

いかがでしたか?
最初は慣れない部分や面倒な部分も多いですが、慣れてくると、レイヤーを知らない頃には戻れなくなります😆
そんな依存性のあるレイヤー!
おもしろおかしく、楽しんで使いたいですね!
それでは、今回はここまで!
また見てね〜😊Smile☺︎🌈
絵を描いている時、『あっ失敗した』って時ありますよね!せっかくこの部分気に入ってたのに〜ってなると描くのや〜めた!なんてこともあります!
今回は、失敗を最低限に防ぐために活用したい機能の話!レッツ、クリエイト‼️

🤖レイヤーでパーツごと分けちゃいましょ!
機械も外装やネジ、ボタンなどいくつかのパーツでできてますよね!
平面ではありますが絵もパーツごとに描けます。
と言っても、紙媒体ではそうはいかないので、これができるのは、スマホのアプリやPCのソフトで描くデジタル絵(デジ絵)の特権とも言えます😊
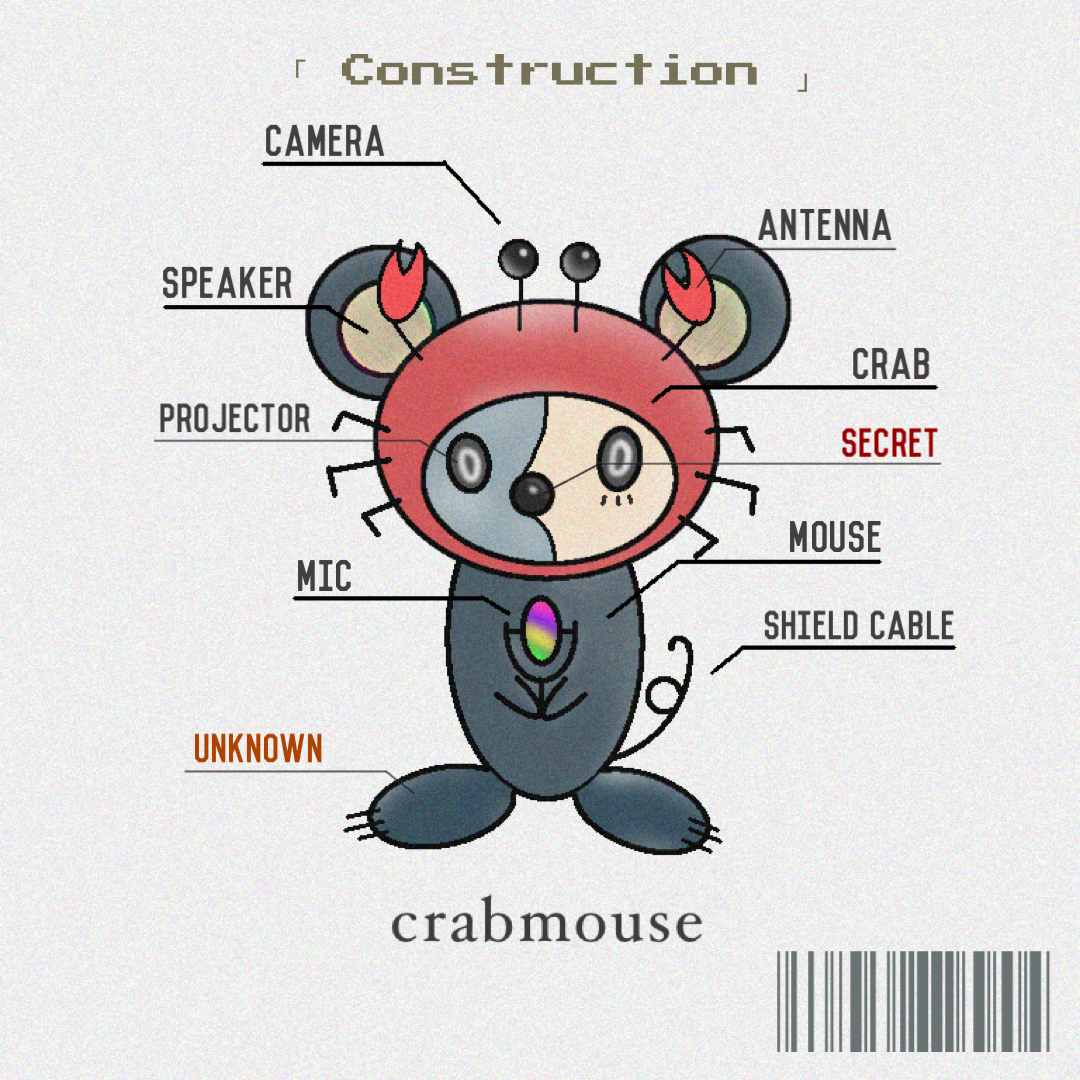
分け方はさまざま!
絵の輪郭と色付けで分ける方もいれば、顔で言う目や鼻ごとに分ける方もいます!
※レイヤーを増やし過ぎると重くなるので注意!
最大60個ですが40〜50個から重く感じます。
🫶私の領域は誰にも邪魔させない
一枚で描いた時に困るのが間違えた時です!
髪の毛の色だけ変えたいな!と思っても、一枚だと余計なとこまで消してしまったり、修正が難しい!

そうならない為に最初から分けると便利ですね!
それでは、簡単に流れを画像でクリエイト!
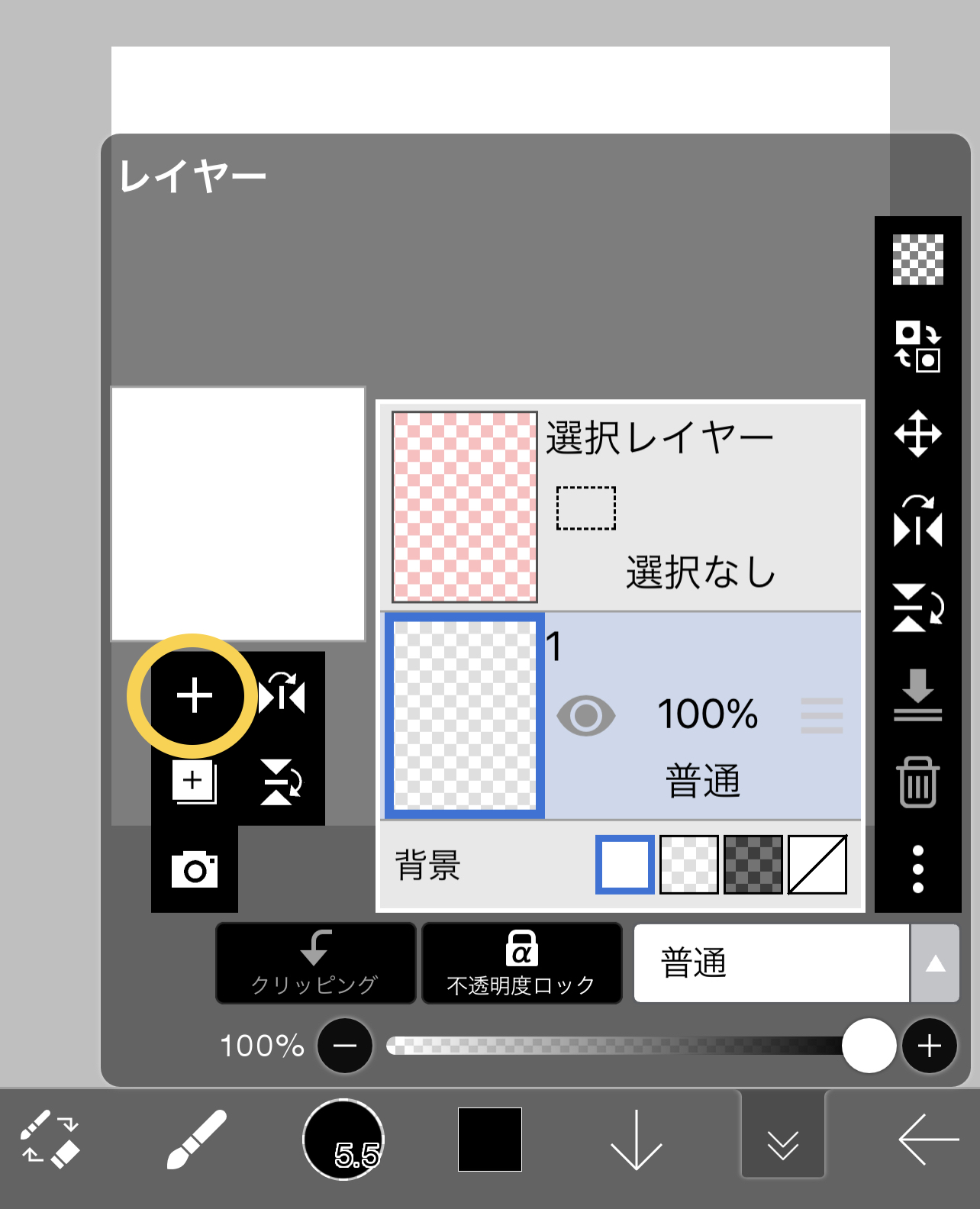
・丸で囲った+ボタンでレイヤーを増やせます。
(下の+は選択中のレイヤーのコピーを作れます)
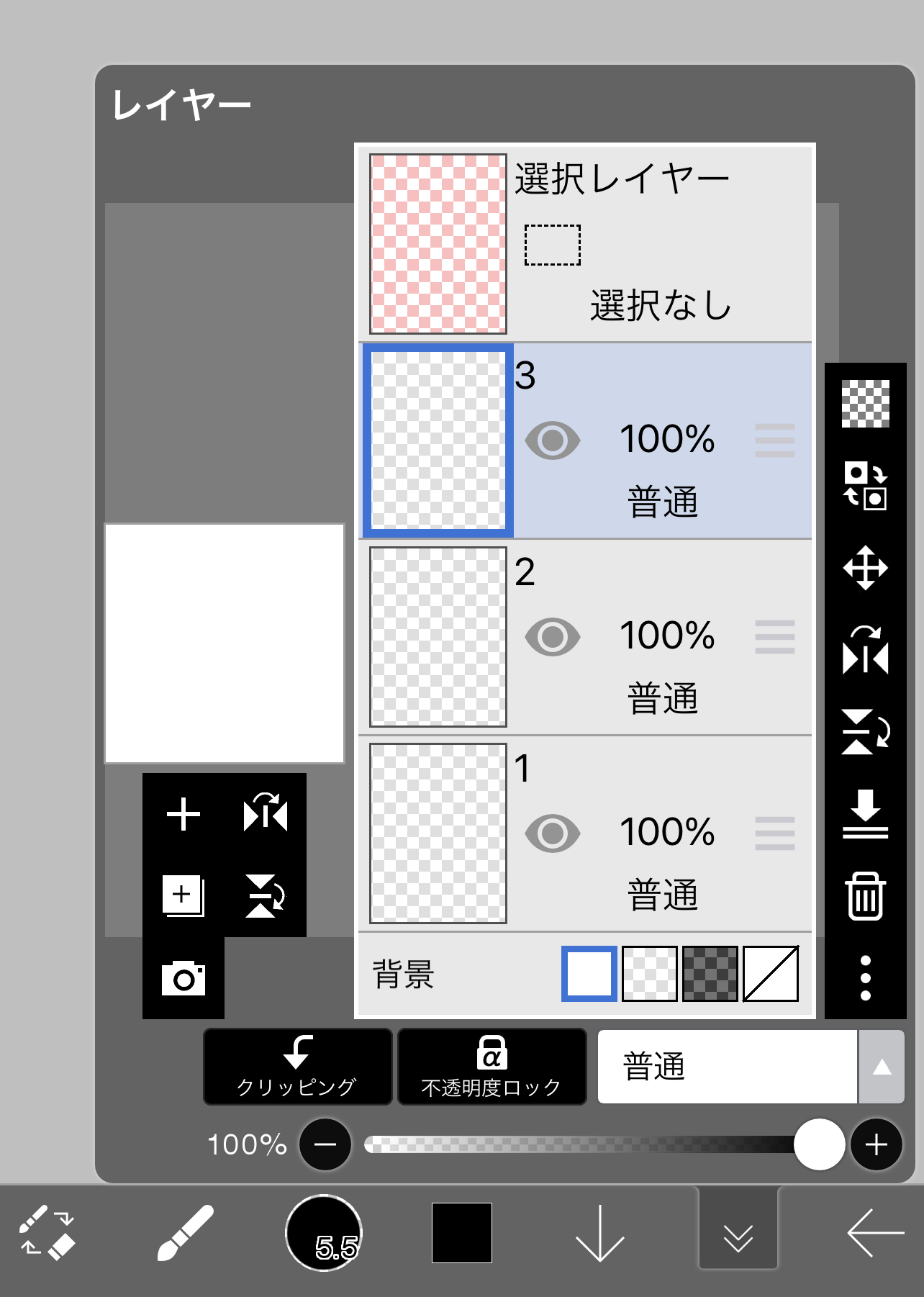
・番号1が最下層です。2枚目は1枚目に邪魔されず、3枚目は1にも2枚目にも邪魔されません。
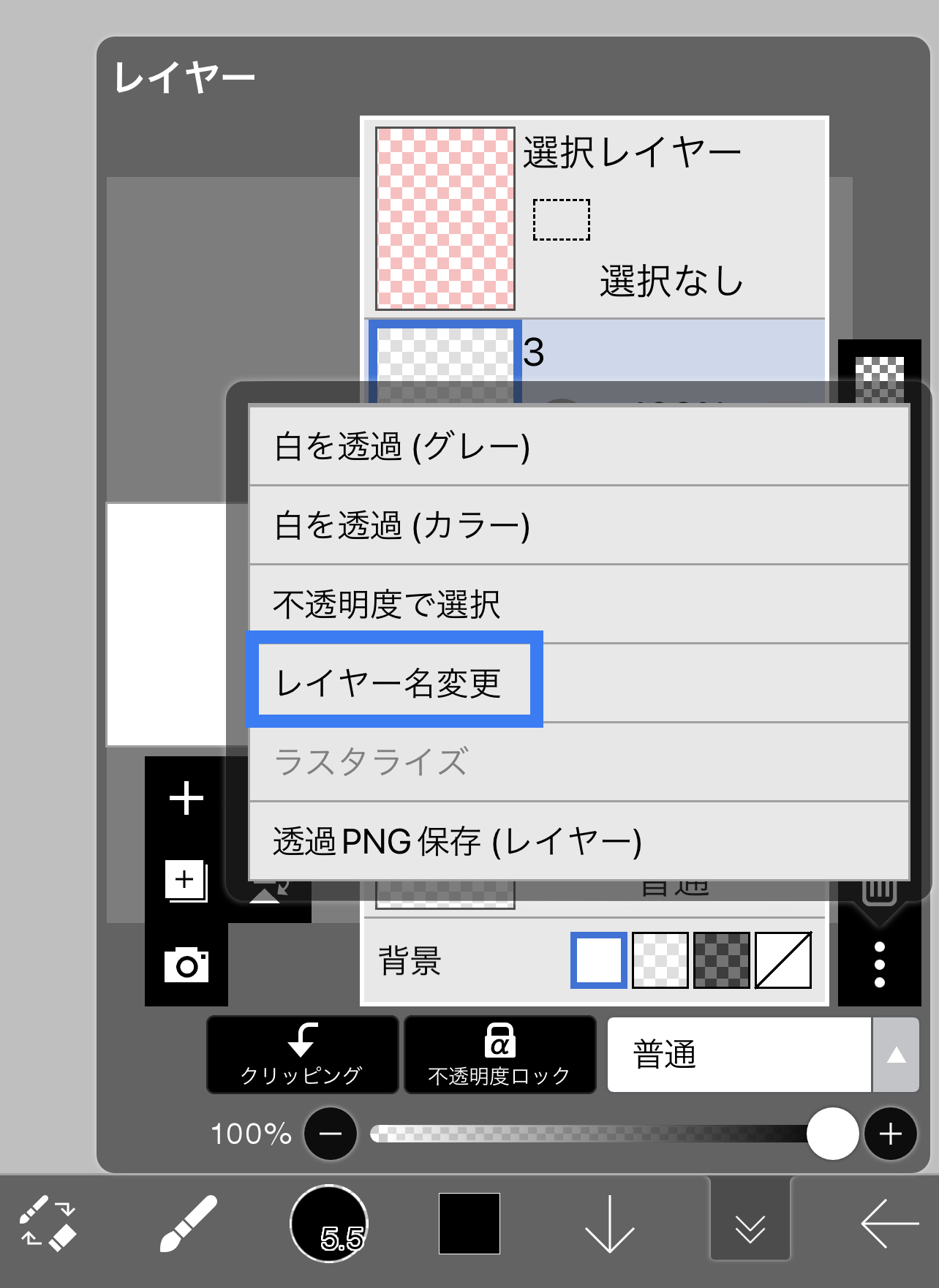
・レイヤーがたくさん増える時は、各レイヤーに名前をつけておくと便利です!
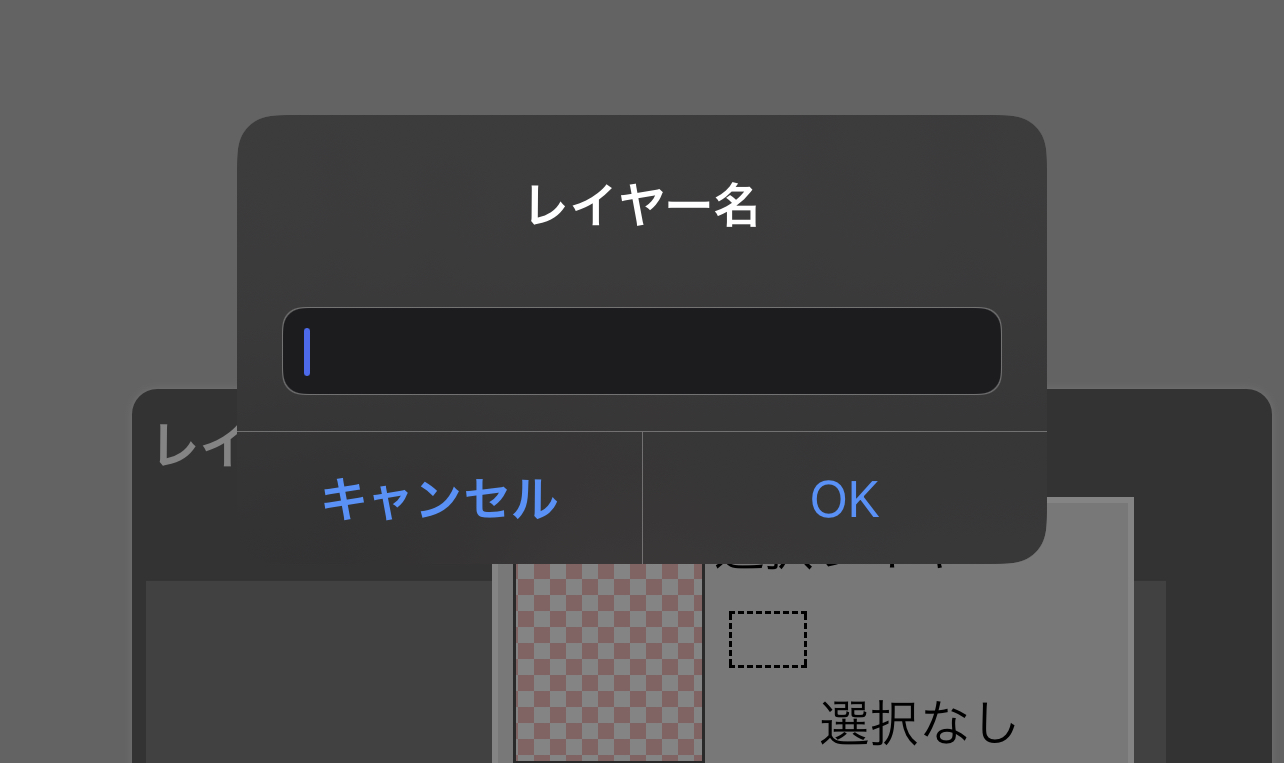
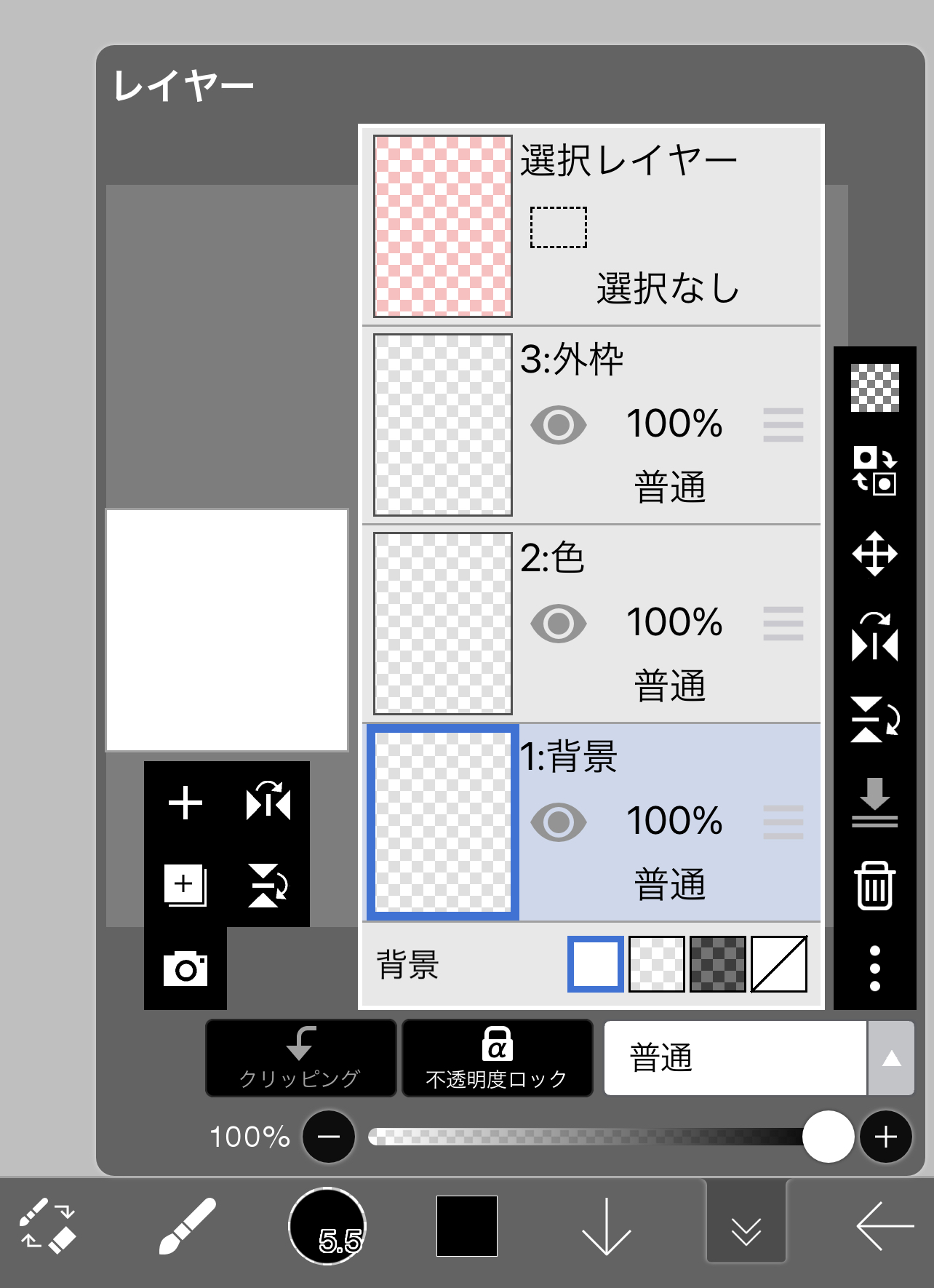
・今回は、外枠・色・背景とシンプルに名前をつけてみました。
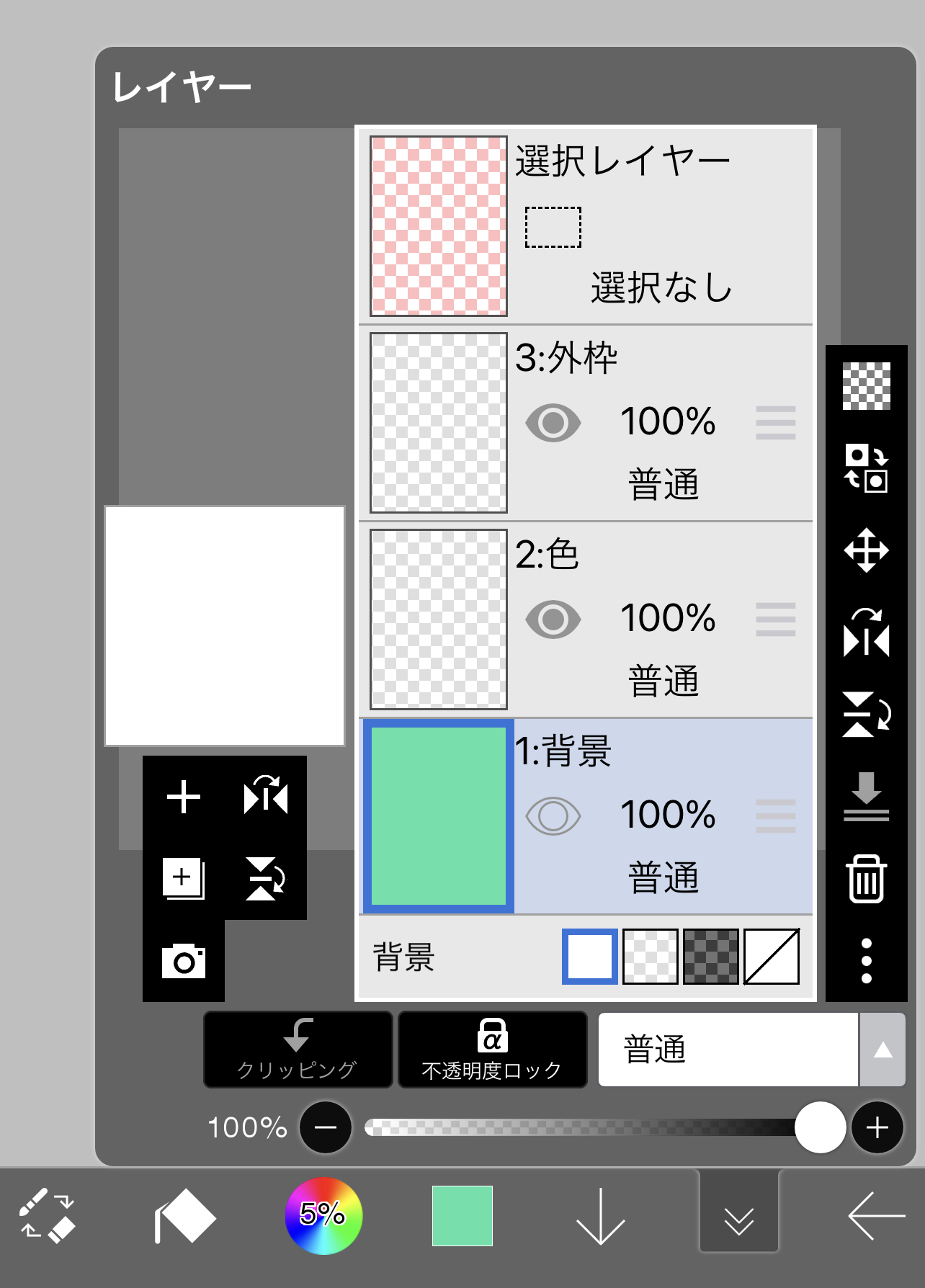
・順番は自分の気分で進めるのが一番ですが、後々のため背景色だけ付けておきます。
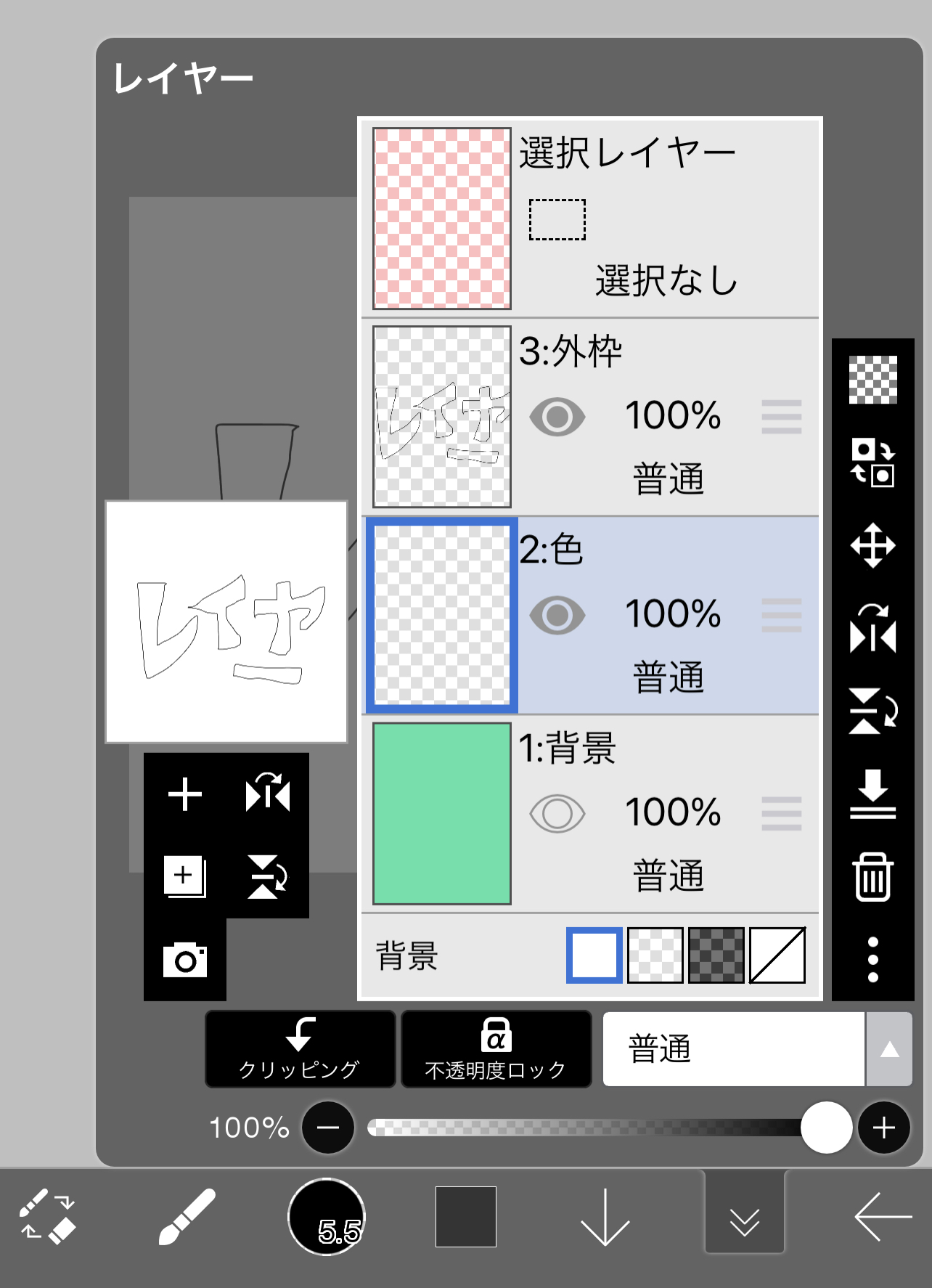
・外枠には単純にもレイヤーという絵を描きました。
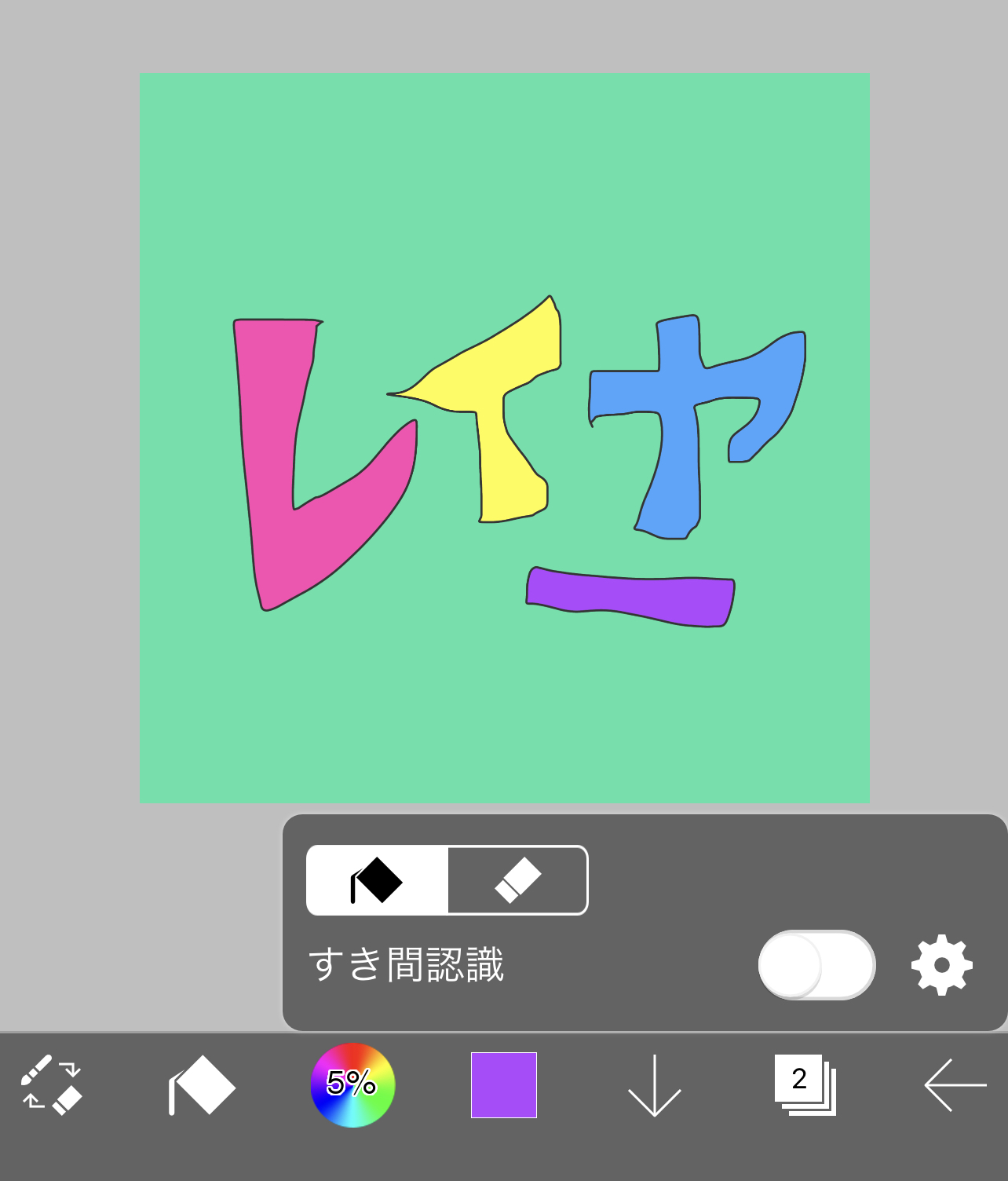
・そして、お好きな色をつけて完成✨
では、なぜ先に背景色をつけたかですが、理由はこういうことです。

外枠や色付けした後に背景色を塗りつぶしボタンで行うと、その部分だけ色がつかないからです。
それの何が困るかというと、描いた絵の場所や大きさを変えた時に支障がでます。

上のようになってしまうからです。
もちろん他のレイヤーを非表示にしてからやれば良いのですが、レイヤー数が増えるとその作業も億劫です。
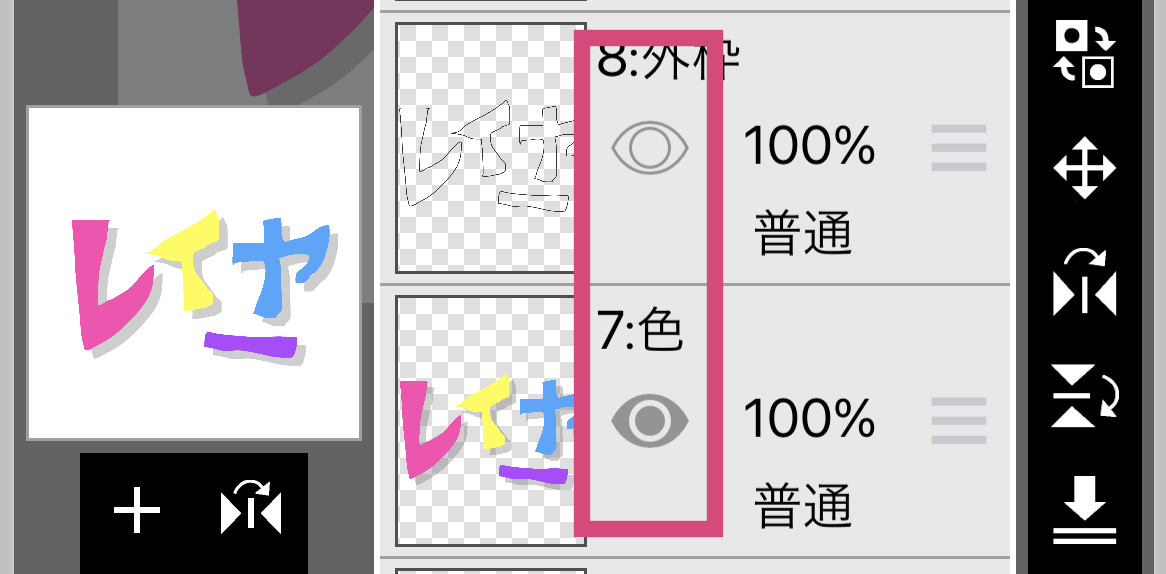
ちなみに目のマークが黒だと表示。白だと非表示です。
忘れてましたが、色は下メニューの真ん中で変えられます。ご自身で好きな色の微調整をして決めるタイプ。
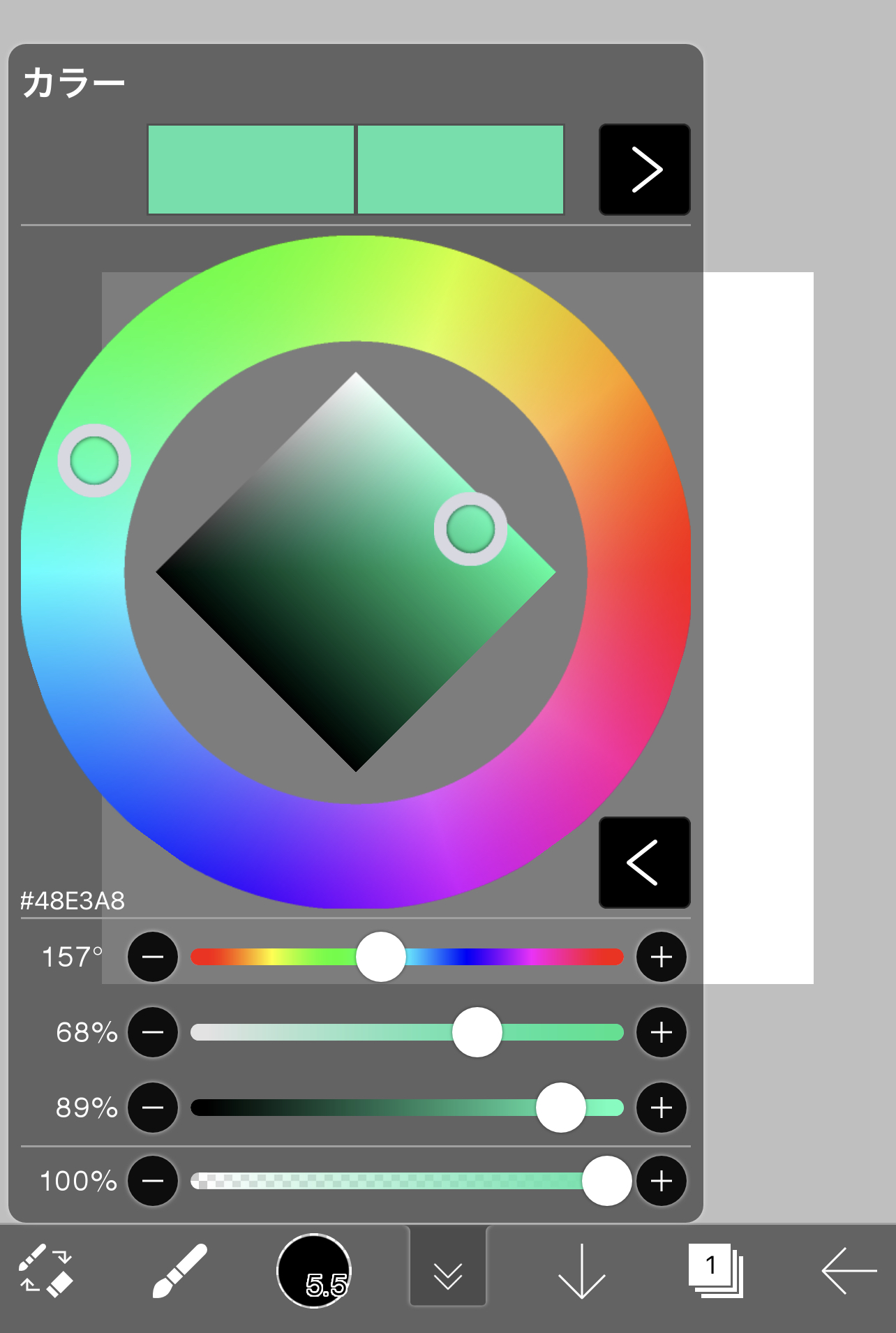
あらかじめ、気に入った色を登録しておき、選択して選ぶタイプの2つがあります。
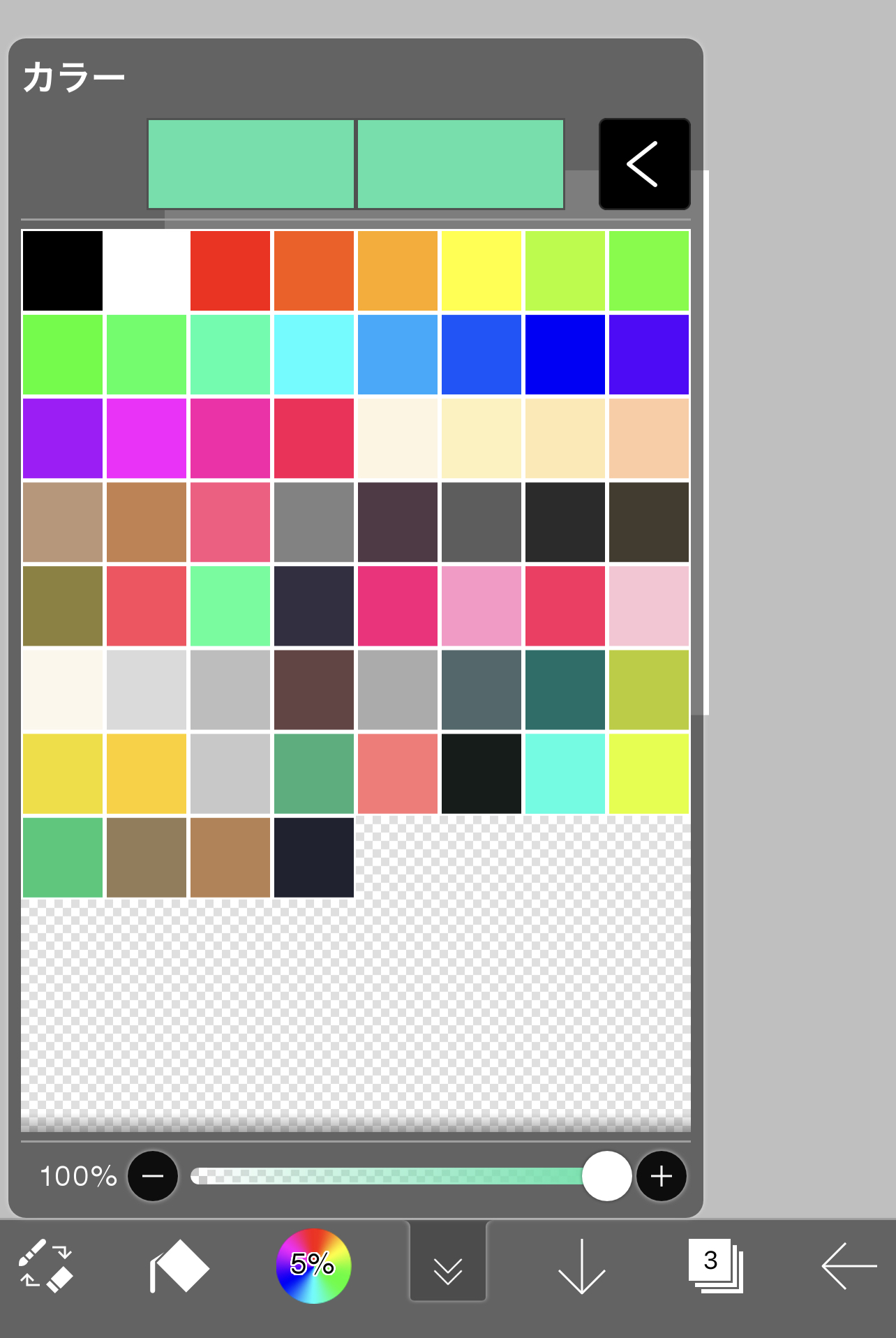
そんなこんなでこんな感じの絵ができます。

いかがでしたか?
最初は慣れない部分や面倒な部分も多いですが、慣れてくると、レイヤーを知らない頃には戻れなくなります😆
そんな依存性のあるレイヤー!
おもしろおかしく、楽しんで使いたいですね!
それでは、今回はここまで!
また見てね〜😊Smile☺︎🌈
アカウントを作成 して、もっと沢山の記事を読みませんか?
この記事が気に入ったら イル@想い創り奏でる人 さんを応援しませんか?
メッセージを添えてチップを送ることができます。
イル@想い創り奏でる人 さんにチップを送りました
チップをありがとうございます。
メッセージは管理画面から確認できます。
スマホ1台でアニメーションやMVを作ってます♪高額機材に頼らずどこまで出来るんだろ?と好奇心で始めましたが最近のアプリは優秀で意外と作れてしまいます✨時間もかかるので好きじゃなきゃできないですよね😆そうです!創ることが好きなんです💫
このクリエイターの人気記事
最新記事
TOPVIEWの人気記事
おすすめの記事
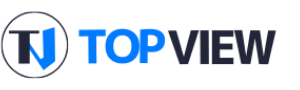

この記事にコメントをしてみませんか?