
pdfファイルをブラウザ上で簡単編集!
pdfファイルをブラウザ上で簡単編集!
誰でもどこにいても、紙と同じように見ることが出来るファイル形式です。
詳しい資料だったり、大事な文書だったりで見る機会も作成する機会も多いですよね😊
今回は、2つのドライブを使って無料で簡単に出来る編集のやり方です。
まずは、MicrosoftでおなじみのOneDriveでのやり方です。
「OneDrive.com」にアクセスし、Microsoftアカウントにサインインします。
作成されてない場合は、アカウント登録する必要があります。
Microsoftアカウントにログインしている状態で、
PC内に保存されているPDFファイルを「OneDrive」のサイト内にドラッグし、
ファイルをアップロードします。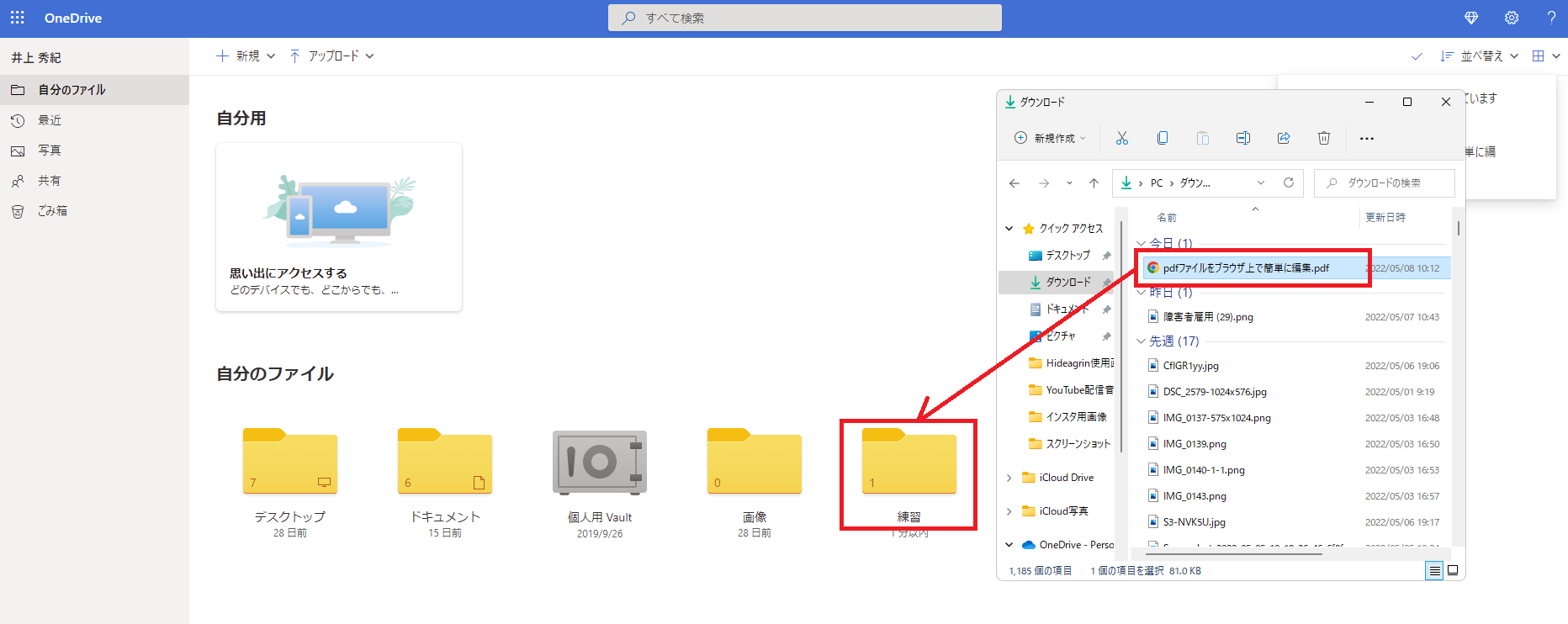
pdfファイルのアップロードが完了したら、
pdfファイルをダブルクリックして『Microsoft Word Online』上で開きます。
開いたドキュメントはpdfファイルなので、まだ編集はできません。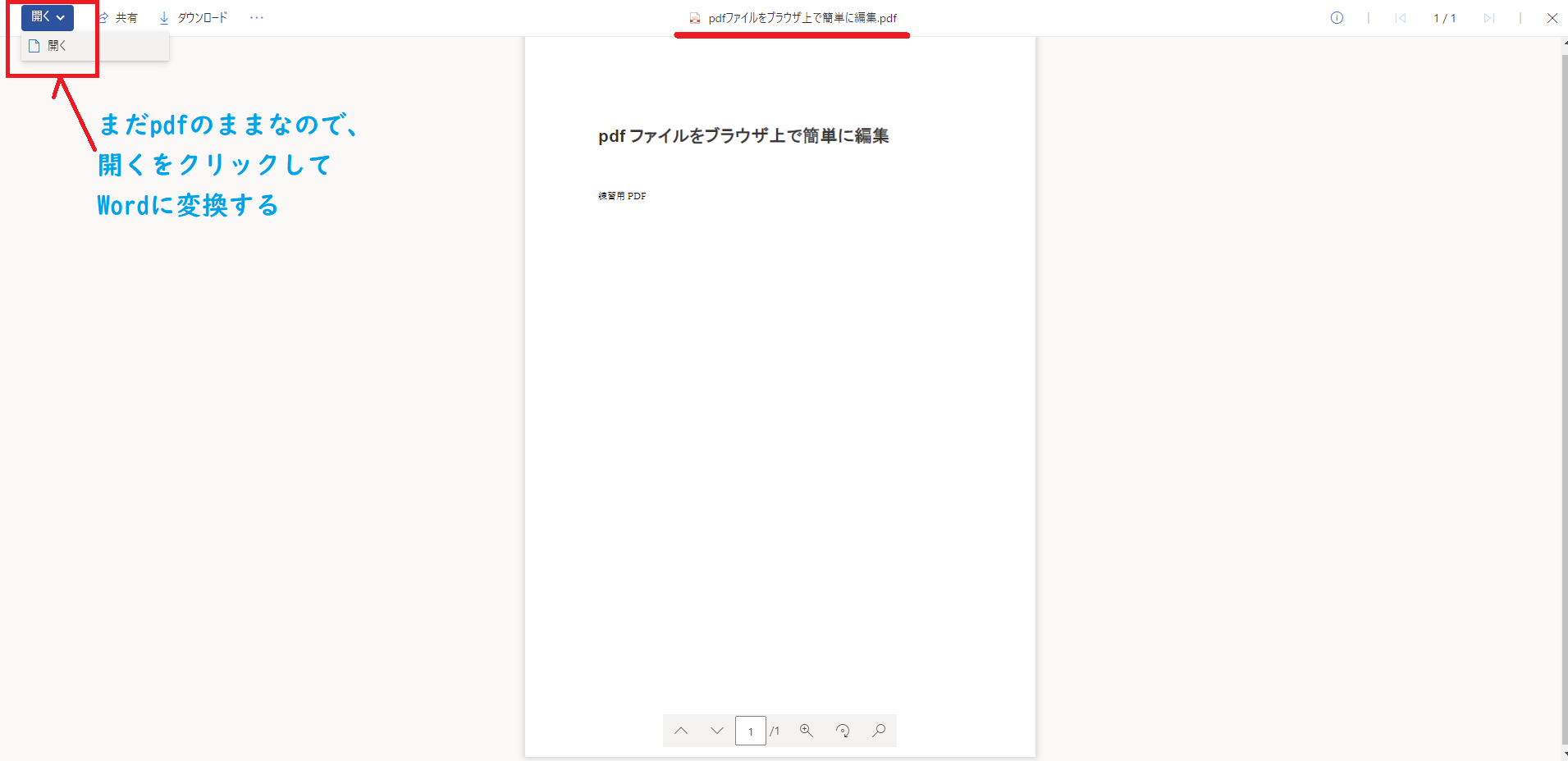
これでpdfファイルがWordに変換されます。
これを編集可能な状態で開くために、「デスクトップアプリで開く」ボタンをクリックします。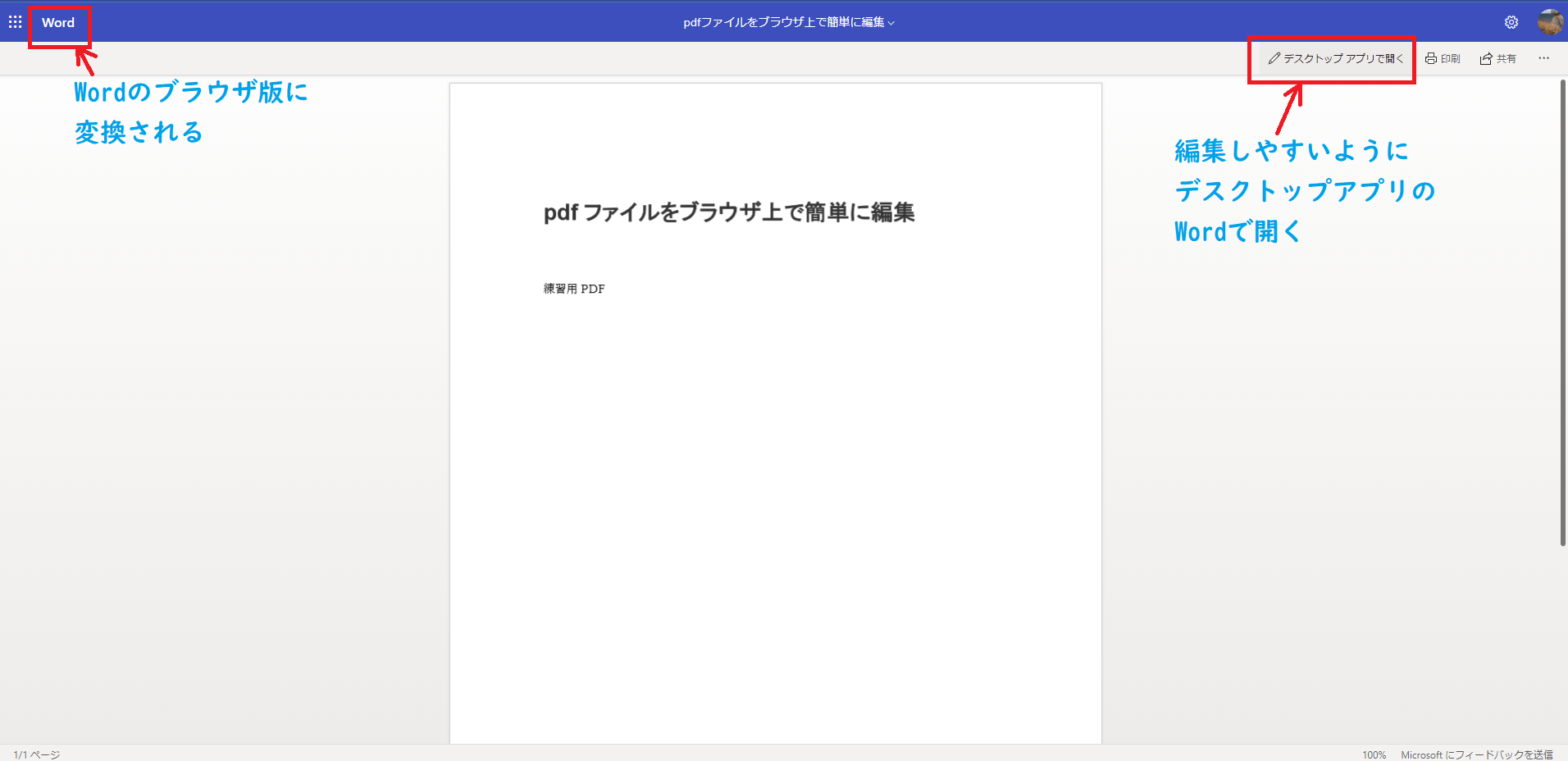
OneDriveがpdfファイルをWord形式で編集するための許可を求めてきたら、
「変換」をクリックします。
すると、注意点が表示されますので、「編集」をクリックします。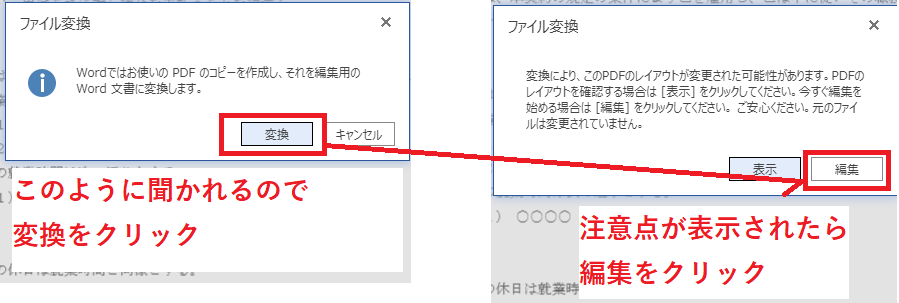
pdfファイルを標準のWord形式で編集するので、加工はWordで思うように出来ます。
表や画像の追加、文章の修正、別のフォーマットの適用など、さまざまな操作が可能です。
ドキュメントの編集が完了したら、
「ファイル」メニューから「名前を付けて保存」を選択し、
「pdfとしてダウンロード」をクリックし、再びpdfファイル形式に戻します。
これで完了です。少し最初の変換が手間ですが、Wordで自由に編集ができます。
次に、Googleドライブでの編集の仕方です。
こちらもまずはGoogleアカウントの登録が必要です。
まずは、Googleドライブを開きます。
その後、PC内に保存されているpdfファイルを「Googleドライブ」にドラッグし、
ファイルをアップロードします。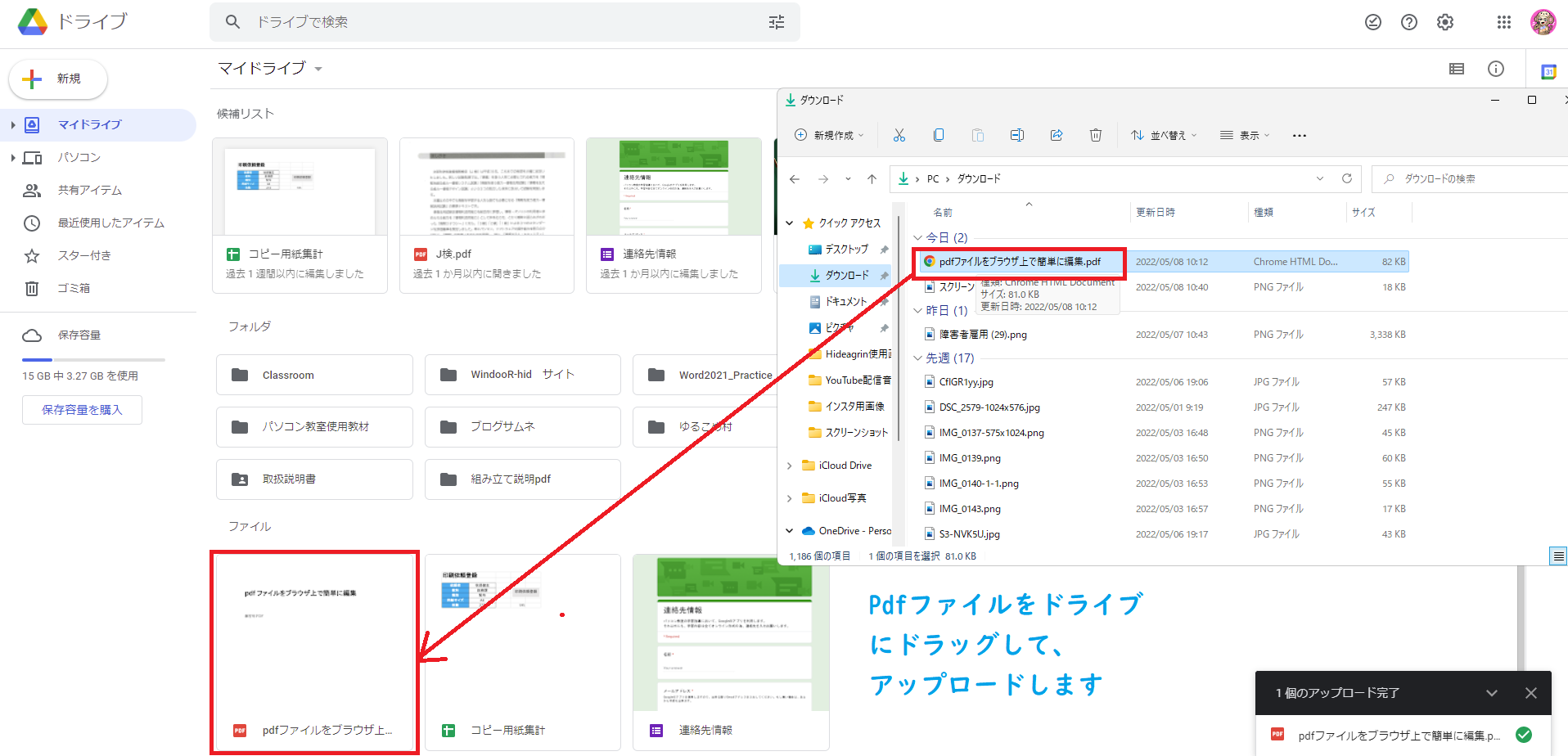
pdfファイルのアップロードが完了したら、pdfファイルをダブルクリックして
Googleドキュメント上で開きます。
するとすぐに、Googleドキュメント形式に変換されるので、すぐに編集が可能です。
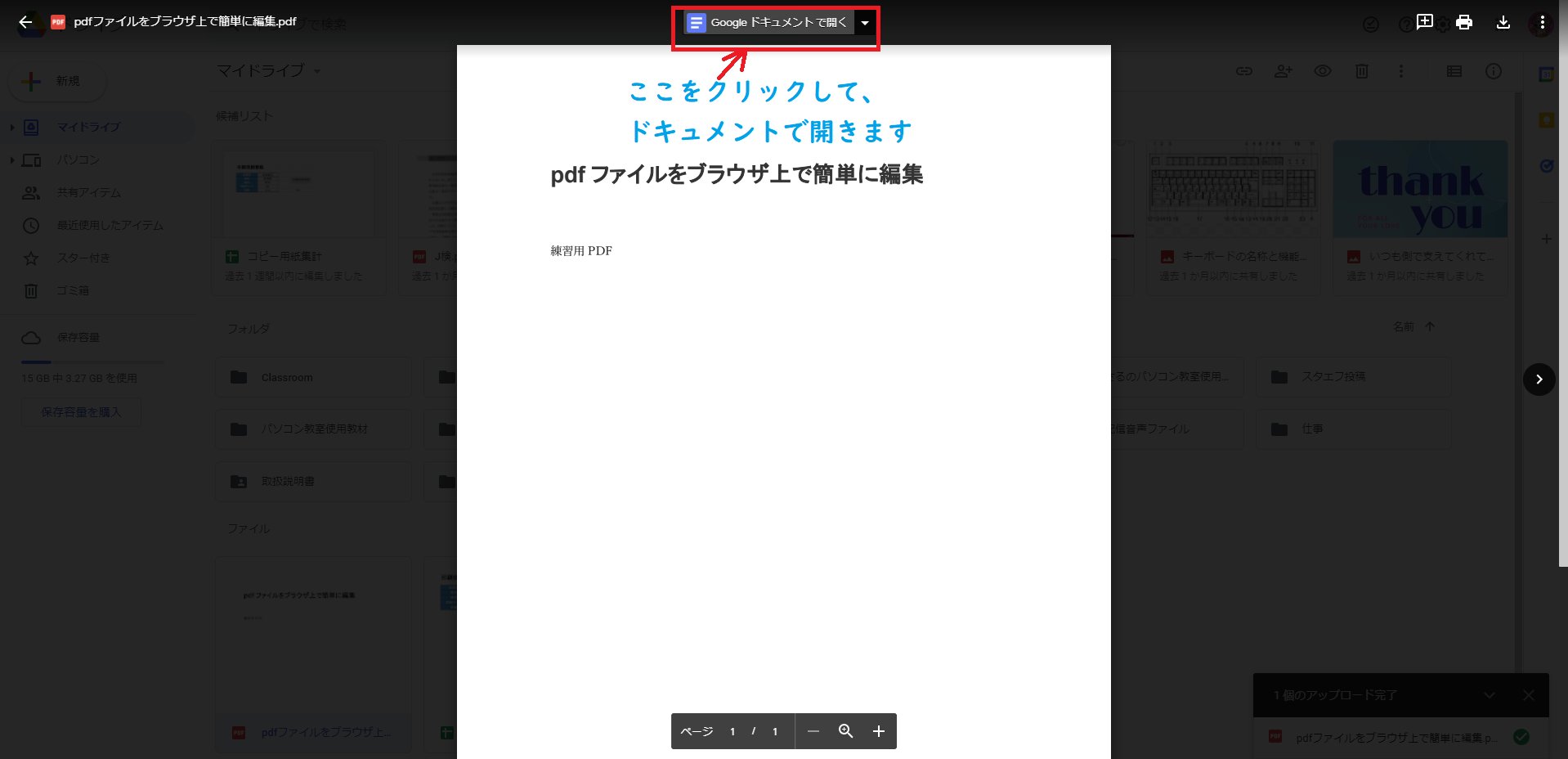
そして編集が終わったら、「ファイル」タブから、「ダウンロード」、
「PDFドキュメント」をクリックするとpdfファイルでGoogleドライブに保存されます。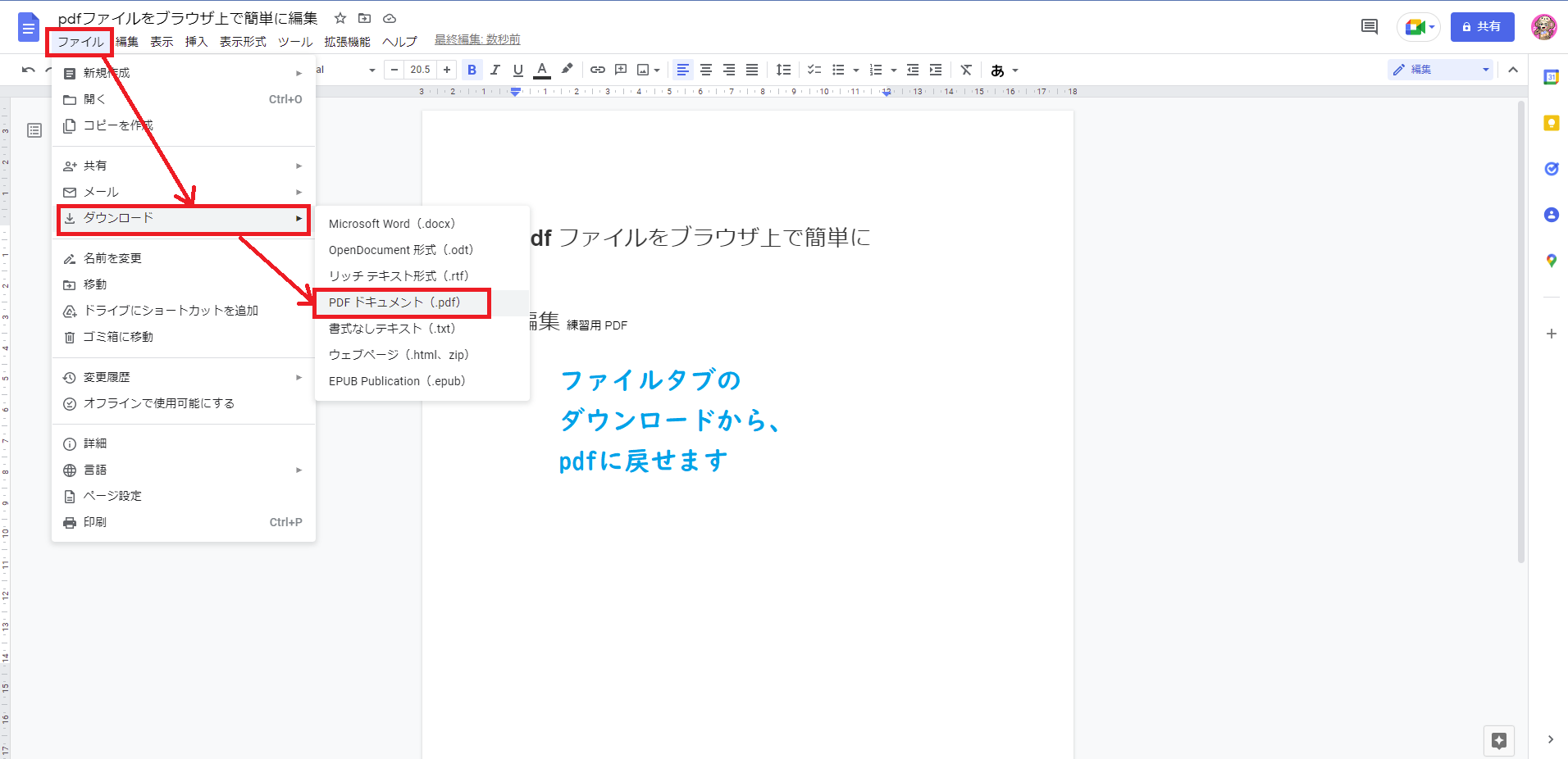
この手軽さ、簡単がGoogleドライブの強みです。
ただし、こちらもレイアウトの修正は必要になります。
どちらの方法も、レイアウトや表、画像など元のファイルと違ったり
崩れたりすることがあるのでよく確認して試してみてね😊
あと、元のpdfファイルはそのままなので安心して作業してください😊
アカウントを作成 して、もっと沢山の記事を読みませんか?
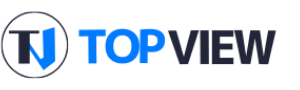

この記事にコメントをしてみませんか?