
セルに画像を挿入して見やすいシートを作成する IMAGE関数
セルに画像を挿入して見やすいシートを作成する IMAGE関数
IMAGE関数の使い方
★基本構文⇒ =IMAGE(URL,[モード],[高さ],[幅])
第1引数のURLは、表示させたい画像のURL(プロトコルhttps://などを含む)になります。
- そして第2引数のモードですが、こちらは4種類なので該当する数字を入れます。
1・ アスペクト比を変えずに、セル内に収める
2・ アスペクト比を無視して、セル内に収める
3・ 画像を元サイズのまま。トリミングされる場合がある。
4・ カスタムサイズに変更できる。
引数は省略可能なので、省略するとデフォルトの1が選択されます。通常こちらで大丈夫です。
他の2~4は、ちょっと使いずらいので時と場合によって使用してみてください。
下記の使用例を見ると分かるように、デフォルトの1が一番扱いやすいと思います。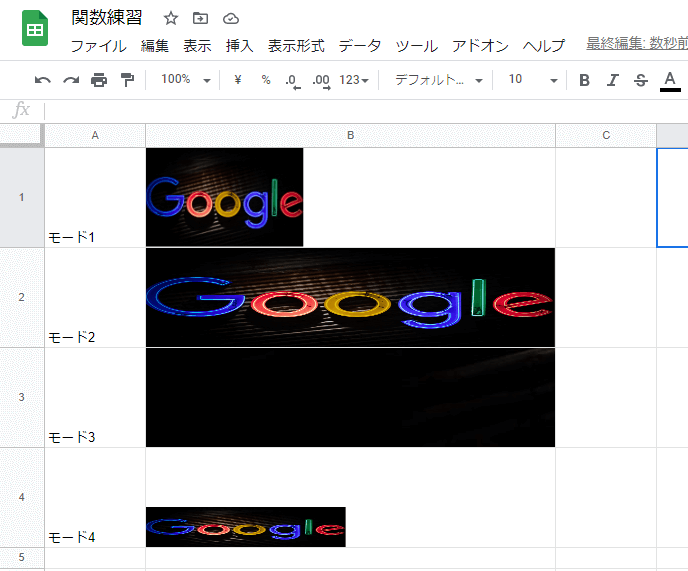
※公開されているURLしか表示出来ません。また、スプレッドシートに
アップロードした画像やログインが必要なサイトの画像は表示出来ません。
Googleドライブの画像を表示する方法
Googleドライブ内の画像を表示するには、
表示させたい画像を右クリックして、「リンクを取得」を選択します。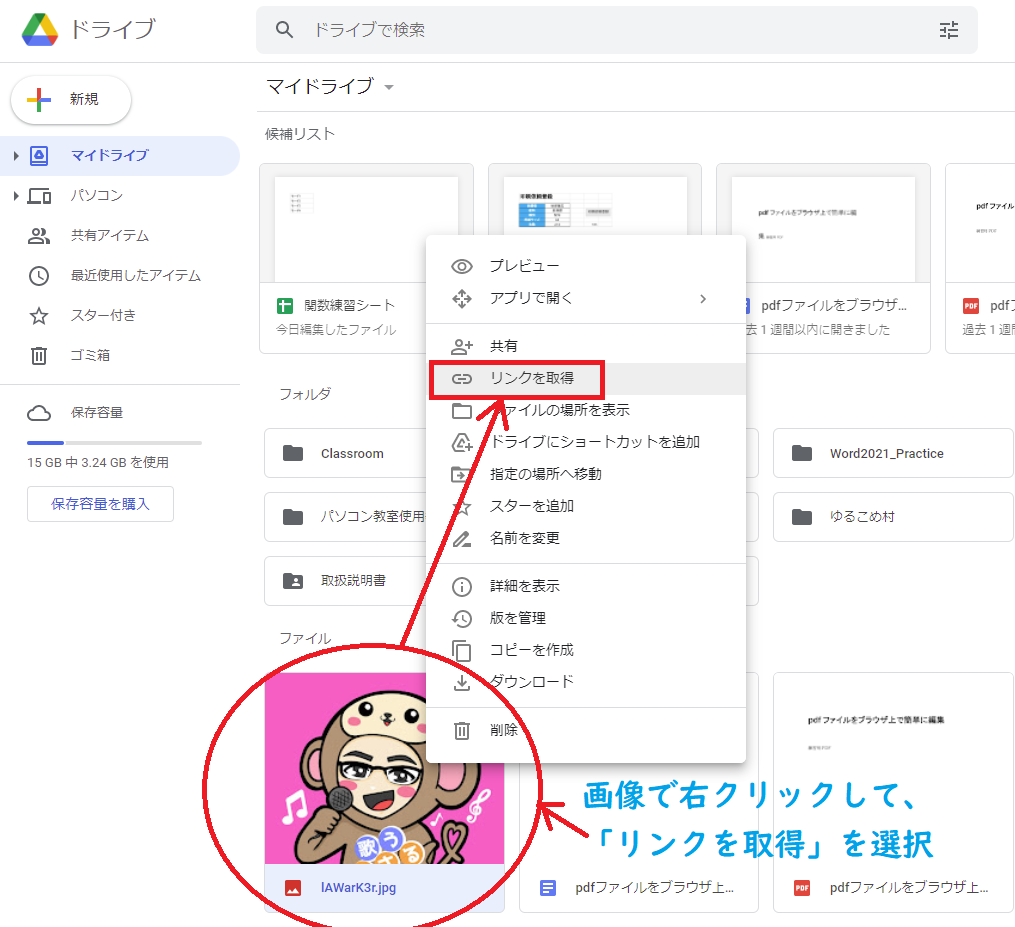
その後、「制限付き」から「リンクを知っている全員」に
チェックを入れてから「閲覧者」を選択してURLをコピーします。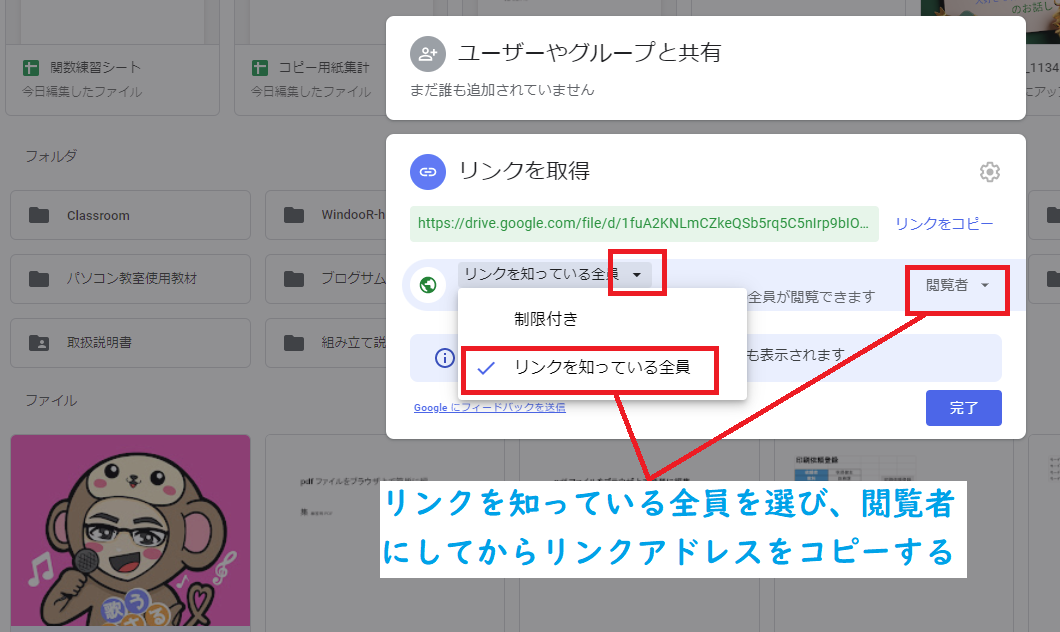
そして、IMAGE関数を使いスプレッドシートに表示させようと記述します。
しかし、このままでは表示されません。
Googleドライブからスプレッドシートに画像を表示させるには
少しURLを変更しなくてはいけません。
Googleドライブから取得したURLはプレビュー用だからです。
コピーしてきたURLがこちらです。
https://drive.google.com/file/d/1fuA2KNLmCZkeQSb5rq5C5nIrp9bIOYVp/view?usp=sharingこのURLのうちの、1fuA2KNLmCZkeQSb5rq5C5nIrp9bIOYVp の部分が個別IDです。
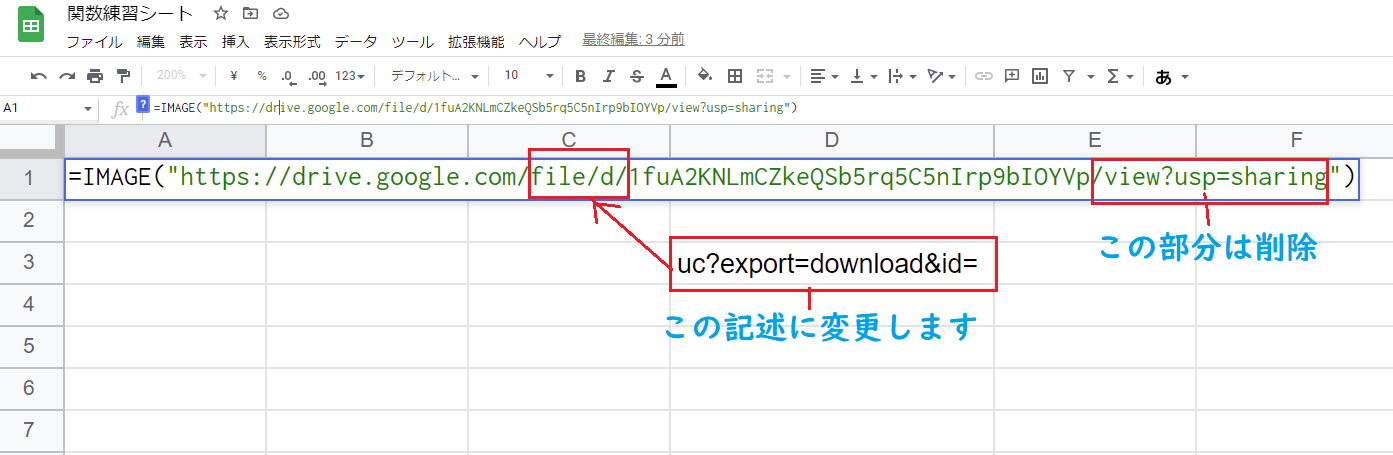
画像のように、file/d/のところをuc?export=download&id=に変えます。
そして個別IDが続き、最後の/view?usp=sharingは削除します。
これで下記のように表示することが出来ました。
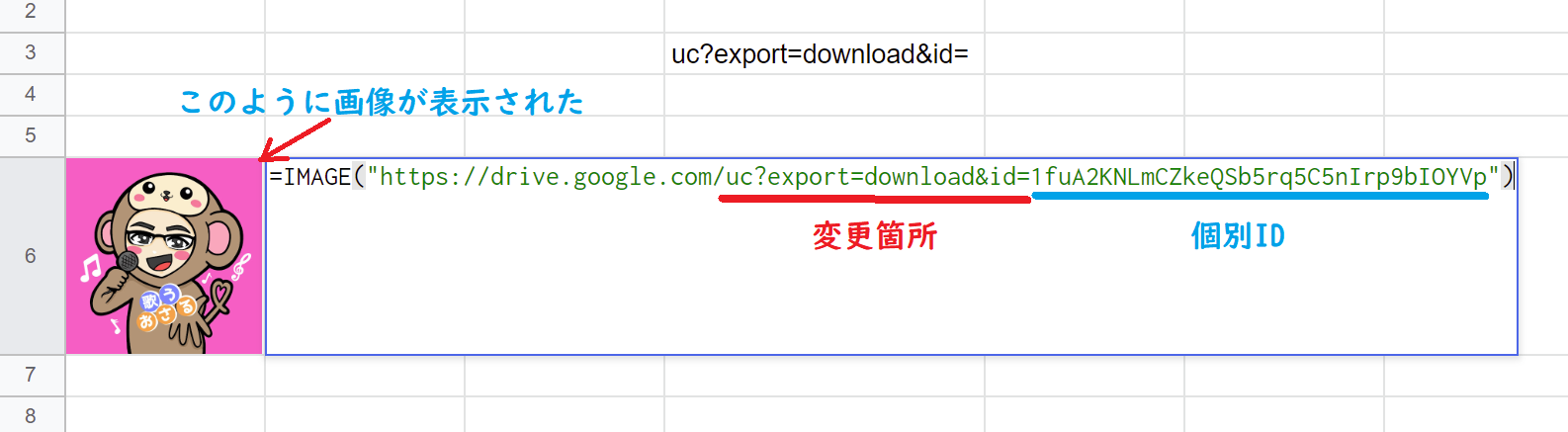
※このように、URLを変更する必要があるので注意してください。
さらに、表示させた画像にハーパーリンクを挿入したい時は
この記事を参考にしてくださいね😊
リンクを作成するHYPERLINK関数の使い方 /
https://hideagrin-club.com/1262/
アカウントを作成 して、もっと沢山の記事を読みませんか?
ひでのり さんにチップを送りました
チップをありがとうございます。
メッセージは管理画面から確認できます。
私自身「多発性神経炎」を患い、左足が麻痺している身体障害者です。障害があると、仕事を探すにも就職しても様々な制限があります。
さらに、ひとり親で二人の娘を育てていました。その経験から、PCのスキルを高めると、仕事を探すにも就職してからも非常にプラスになります。
現在では障害者雇用求人が確立され、仕事自体はたくさんあります。しかし、現状は厳しい状況です。
障害のある方の中には、人と対面で仕事するのが難しかったり、出社するのが難しいなど様々なことがあります。
ひとり親の方も同様で、子どもを預けなければいけない、子どもの為に自分が頑張らなければいけないなどがあります。
そこで、ExcelやGoogleスプレッドシートが得意であるとか、Webサイトを作れる、Wordpressでブログを作成できるなどのスキルを身に付けられれば
仕事をする、探す上で非常に幅が広がります。
このスキルがあれば、自宅でお仕事も可能になるし、仲間と一緒に運営もできます。
そんな思いから「おさるのパソコン教室」やブログを運営しています。
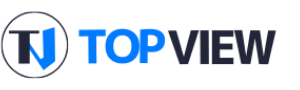

この記事にコメントをしてみませんか?