
「パワーポイントでのスライドショー作り方」:初心者向け完全ガイド
「パワーポイントでのスライドショー作り方」:初心者向け完全ガイド
スライドショーの基本とは?
スライドショーは、パワーポイントの最も基本的かつ重要な機能です。スライドを順に表示し、視覚的に情報を伝えることができます。ビジネスプレゼンテーションや教育資料の作成に最適です。
スライドショー作成のステップ
1. パワーポイントの起動
まずは、パワーポイントを起動します。
- コンピュータのスタートメニューから「Microsoft PowerPoint」を選択します。
- 新しいプレゼンテーションを作成するか、既存のファイルを開きます。
2. 新しいプレゼンテーションの作成
- 「新しいプレゼンテーション」をクリックします。
- テンプレートの一覧から好みのデザインを選びます。シンプルなデザインから始めると良いでしょう。
3. スライドの追加
プレゼンテーションの骨組みを作成するために、スライドを追加します。
- 「ホーム」タブの「新しいスライド」をクリックします。
- スライドレイアウトを選びます。タイトルスライド、テキストスライド、画像スライドなどがあります。
テキストと画像の挿入
1. テキストの挿入
- テキストボックスをクリックして、カーソルが表示されたらテキストを入力します。
- フォントの種類、サイズ、色を「ホーム」タブの「フォント」グループで調整します。
2. 画像の挿入
- 「挿入」タブをクリックします。
- 「画像」を選び、挿入したい画像ファイルを選択します。
- 画像をスライド上で適切な位置に配置し、サイズを調整します。
デザインのカスタマイズ
1. デザインテーマの選択
スライド全体のデザインを一括で変更できます。
- 「デザイン」タブをクリックします。
- 好みのデザインテーマを選びます。テーマはスライド全体に適用されます。
2. カラースキームの変更
- 「デザイン」タブの「バリエーション」グループをクリックします。
- 「色」を選択し、適用したいカラースキームを選びます。
アニメーションとトランジションの追加
1. スライドトランジション
スライド間の切り替え効果を設定します。
- 「トランジション」タブをクリックします。
- 適用したいトランジション効果を選択します。「フェード」、「プッシュ」、「ズーム」などがあります。
- トランジションの効果をプレビューするには、「プレビュー」ボタンをクリックします。
2. アニメーションの追加
スライド内のオブジェクトにアニメーションを追加します。
- アニメーションを適用したいオブジェクトを選択します。
- 「アニメーション」タブをクリックします。
- 適用したいアニメーション効果を選択します。「フェードイン」、「スライドイン」、「ズームイン」などがあります。
- アニメーションの開始タイミングや持続時間を「アニメーションウィンドウ」で調整します。
プレゼンテーションの実行
1. スライドショーの開始
プレゼンテーションを実行する方法です。
- 「スライドショー」タブをクリックします。
- 「最初から」ボタンをクリックして、スライドショーを全画面表示で開始します。
- スライドの進行は、マウスクリックやキーボードの矢印キーで操作します。
2. スライドショーのリハーサル
プレゼンテーションのリハーサルを行うことで、スライドの進行やタイミングを確認できます。
- 「スライドショー」タブの「リハーサル」ボタンをクリックします。
- スライドショーが開始されるので、スライドの進行とタイミングを確認しながら進めます。
- リハーサルが終わったら、タイミングを保存するかどうかを選択します。
プレゼンテーションの保存と共有
1. プレゼンテーションの保存
作成したプレゼンテーションを保存します。
- 「ファイル」タブをクリックします。
- 「名前を付けて保存」を選び、保存場所とファイル名を指定します。
- 「保存」ボタンをクリックして保存します。
2. プレゼンテーションの共有
パワーポイントファイルを他の人と共有する方法です。
- 「ファイル」タブをクリックします。
- 「共有」を選択します。
- 「メール」や「クラウドストレージ」を選び、ファイルを送信します。
効果的なプレゼンのコツ
1. シンプルなデザイン
スライドはシンプルに保ち、情報を分かりやすく伝えることを心がけましょう。過剰なデザインやアニメーションは避けるべきです。
2. 重要なポイントを強調
重要なポイントを強調するために、フォントのサイズや色を使って視覚的なヒエラルキーを作ります。これにより、聴衆の注意を引きつけることができます。
3. 視覚素材の活用
テキストだけでなく、グラフや画像、動画などの視覚素材を活用することで、情報をより効果的に伝えることができます。
まとめ
パワーポイントを使ったスライドショーの作り方は、基本操作を理解すれば初心者でも簡単に始められます。スライドの作成、デザインのカスタマイズ、アニメーションの追加、そしてプレゼンテーションの実行までを一通りマスターすることで、効果的なプレゼンテーションが可能になります。練習を重ねて、自信を持ってプレゼンに臨みましょう。
アカウントを作成 して、もっと沢山の記事を読みませんか?
この記事が気に入ったら 夢見クリエイター さんを応援しませんか?
メッセージを添えてチップを送ることができます。
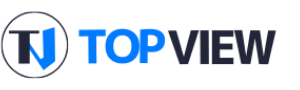

この記事にコメントをしてみませんか?