
Premiere Proで文字を光らせるキラキラテロップの作り方を紹介
Premiere Proで文字を光らせるキラキラテロップの作り方を紹介
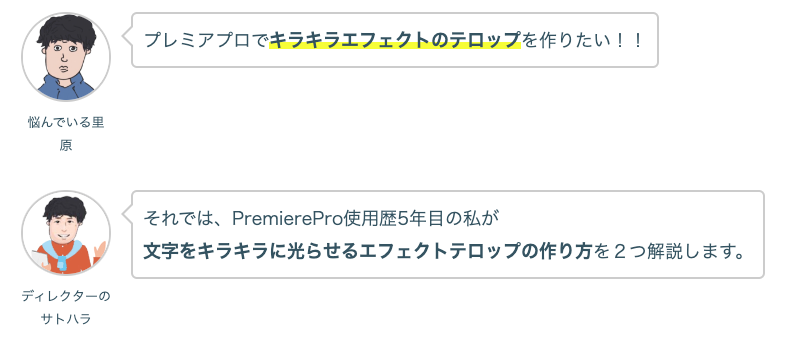
この記事の内容は動画でも解説しています。
https://youtu.be/lMzkP5vC11g
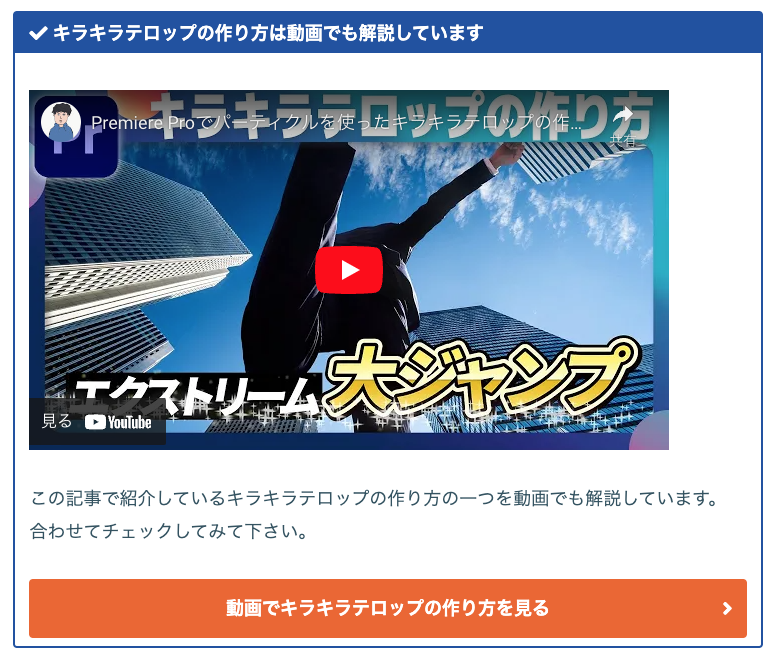
YouTubeで人気の中田敦彦さんのように、「エクストリーム現〇社会〜!」って感じで文字を光らせるテロップはどうやって作るの?
キラキラテロップは、テキストレイヤーにパーティクルと呼ばれる動画素材をPremiere Proのテキストレイヤー被せることで作ることができます。
オリエンタルラジオの中田敦彦さんがやっているYouTubeチャンネルの冒頭でもキラキラエフェクトが使われていますよね。
パーティクルを使ったキラキラテロップの作り方
まずはパーティクルと呼ばれるキラキラした動画素材を用意してください。
横に流れるようなパーティクルがテロップと合わせやすいです。
パーティクルって何?という方のために下にパーティクル素材の例を貼っておきますね。
これをテロップと合わせればキラキラしたテロップが完成します。
https://youtu.be/h3PsbDS1uAs
キラキラさせるテキストを作成する
まずはPremiere Proでお好みのテキストを配置します。文字を入力するにはテキストツールを選択してください。
赤枠のようにテキストレイヤーが一番上のレイヤーになっている状態で次に進みます。
テロップにアニメーションをつける
今回は左からフレームインするアニメーションをつけています。
以下のサンプル動画はキラキラさせる前のテキストアニメーションです。
https://youtu.be/SYbgyrUjYAU
Premiere Proでテロップを動かすにはキーフレームを使ってアニメーションをつけるのが一般的ですが、「アニメーションプリセット」と呼ばれるテンプレートを使うと便利です。
テンプレートは以下より無料でもダウンロード可能です。
https://kokoshiridouga.booth.pm/
テキストレイヤーにパーティクルを被せる
テロップができたら、テキストレイヤーの上にパーティクル素材を配置します。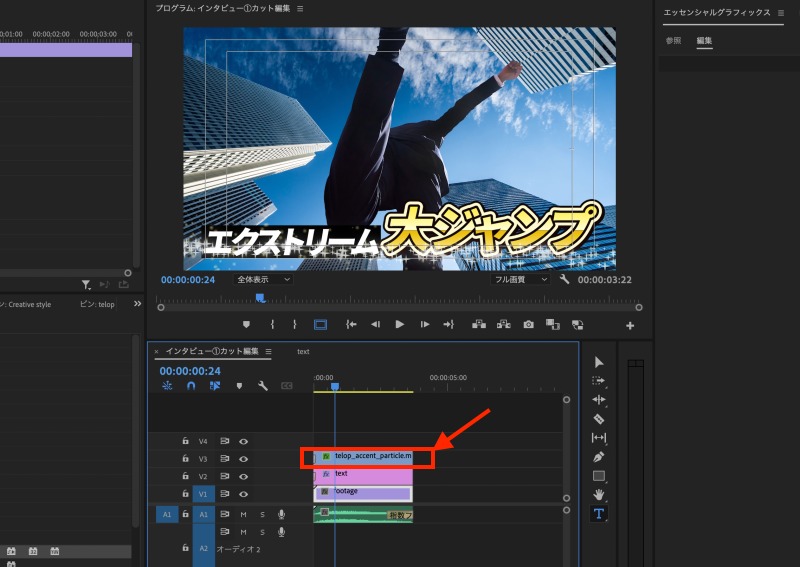
ですが、そのままの状態だと以下のように背景が黒くなってしまいます。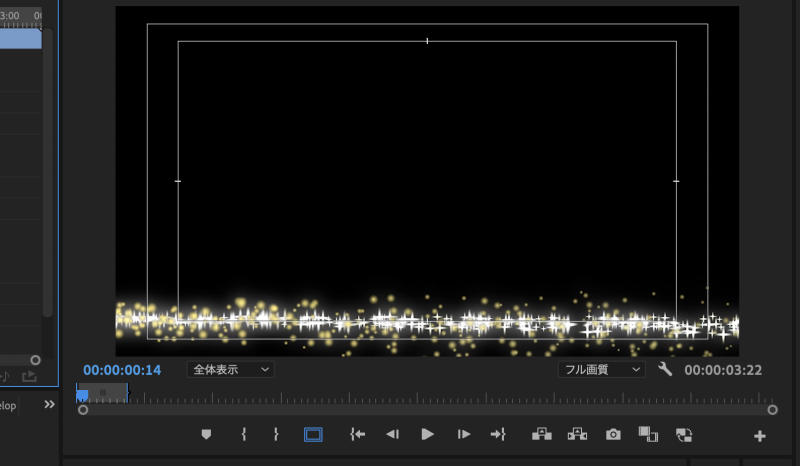
そのためパーティクル素材の不透明度の描画モードを「スクリーン」に設定して背景の黒い部分を透過させます。
不透明度の描画モードの設定は、下の画像を参考にして下さい。
「スクリーン」に設定すれば完成です。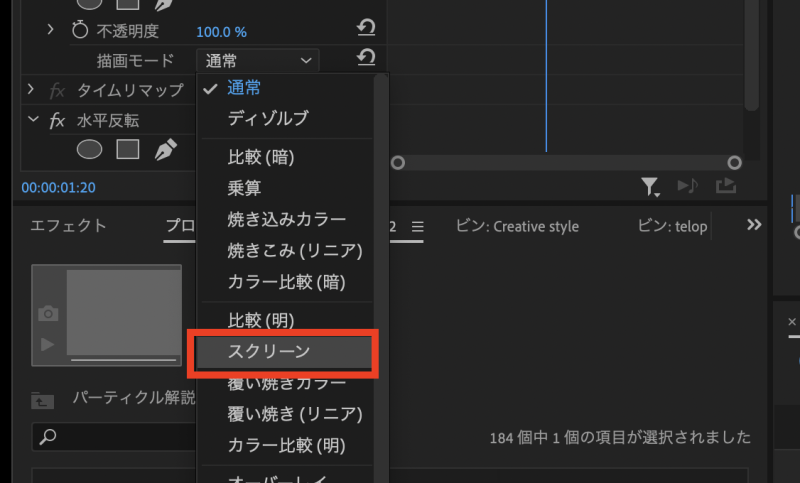
これでキラキラしたテロップの完成です。
ここまでの内容はYouTubeにて動画でも解説しているので、ぜひ参考にしてください。
https://youtu.be/lMzkP5vC11g
アカウントを作成 して、もっと沢山の記事を読みませんか?
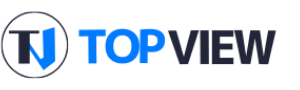
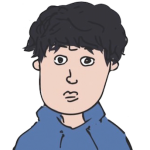
この記事にコメントをしてみませんか?