
トリミングを覚えると便利!
トリミングを覚えると便利!
*配信するならトリミングで差を!
どーも。イルです!
今回は、トリミングがテーマです!
【トリミング】
簡単にいうと、画像の必要部分だけ切り取ること!
◯メリット
上記を踏まえて、色んな例と共にまとめます。

①ナンセンスな画像の使い方
こういう画像をよく目にします。
背景と色の合わないアイコンを貼ってる。
(背景が灰色なのにアイコンの背景が白など)

せっかく素敵な背景があっても汚してしまいます。
なので、自分のアイコンやパーツはトリミングしておいた方が便利です。
そこで使うのがこのアプリ‼️
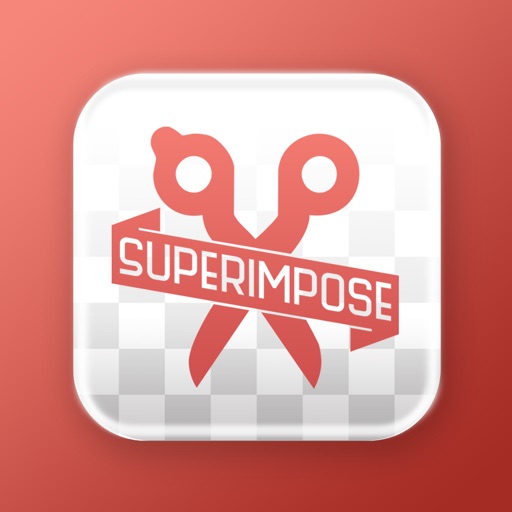
合成スタジオは、自動解析の機能が備わっているので、細かい作業が苦手な方でも、アプリが勝手に綺麗に処理してくれます。
残念ながら、Androidアプリにはありませんでした。
同等の評価で推奨させたアプリはこちらですが、試したことはないので、わかりません。

では、アプリを画像でご紹介!
アプリを開いたら下メニューのレイヤーを選択し、トリミングをする画像を選びます。
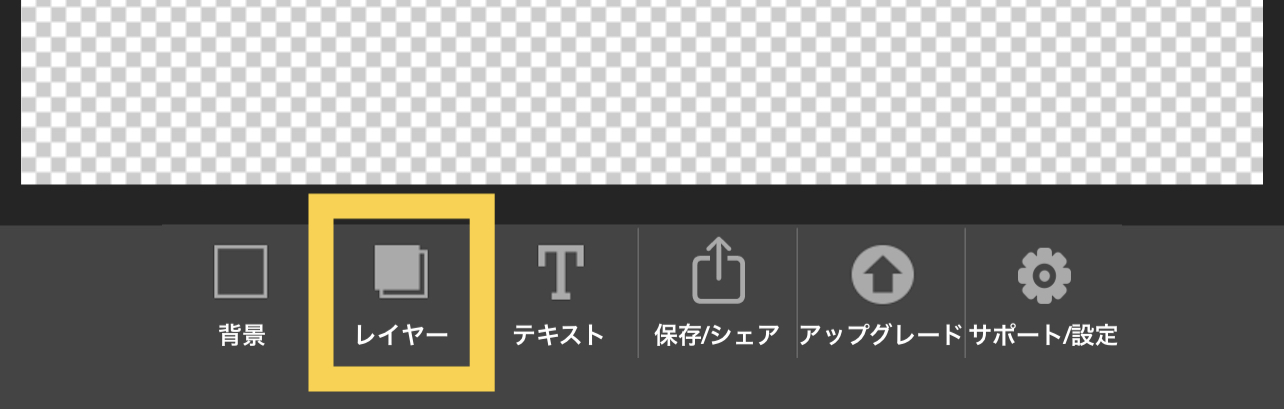
レイヤーをタップすると上にどこから画像を選ぶか選択できます。ライブラリから取り込むことが多いと思います。
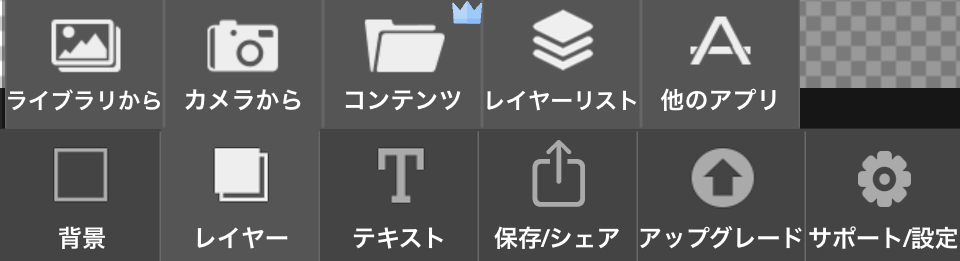
画像を取り込んだら、切取りを選択します。

次のメニューの自動削除を選択し、消したい部分にカーソルを合わせ、離すと真ん中の対象物を避け消してくれます。(消えすぎる場合は、上の戻るマークで戻り、右上で消すパーセンテージを調整して試して下さい)
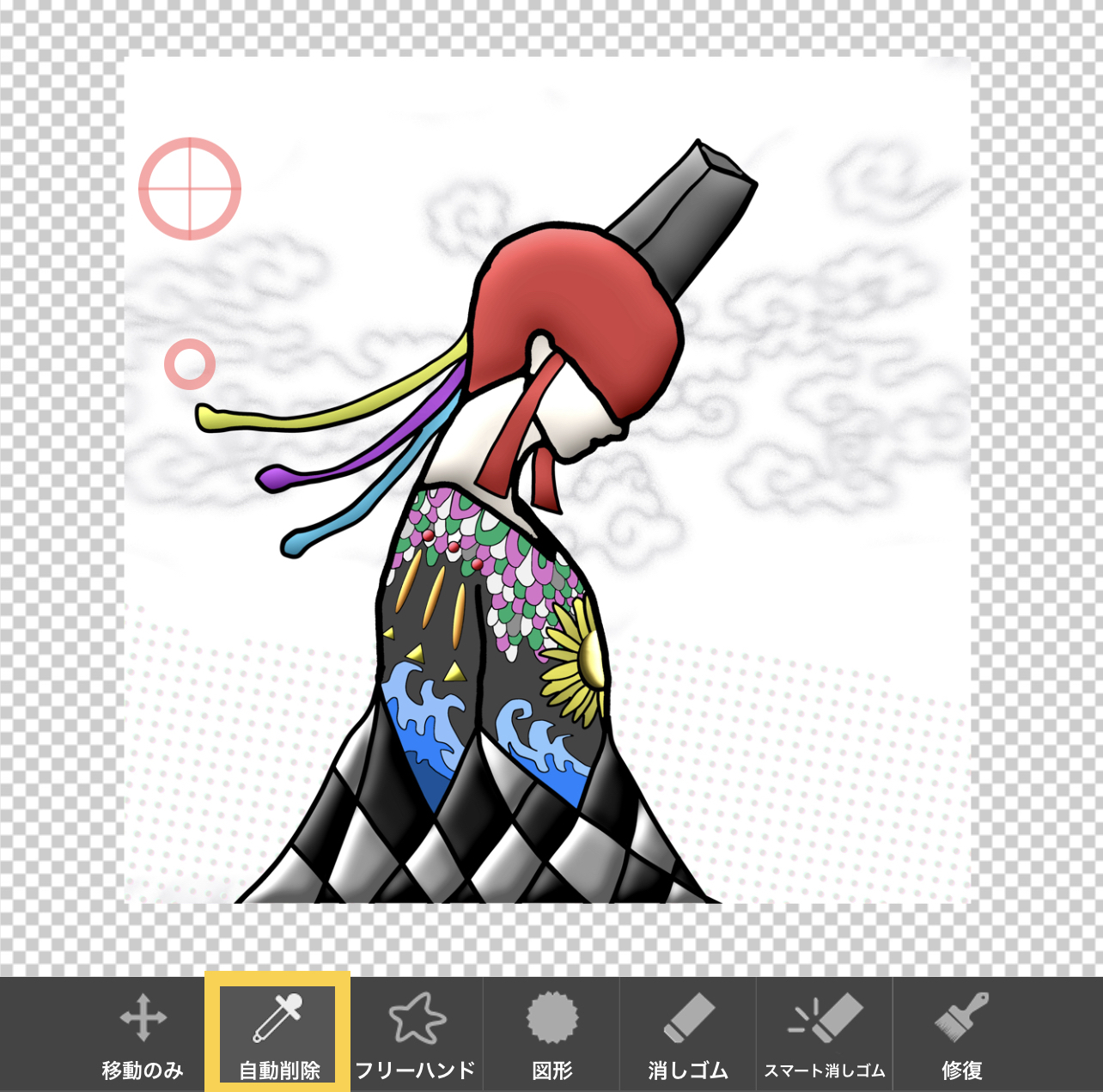
すると、こんな綺麗に除去されます。
しかし、ここで油断してはいけません!
細かい消し残しが潜んでる場合があります。
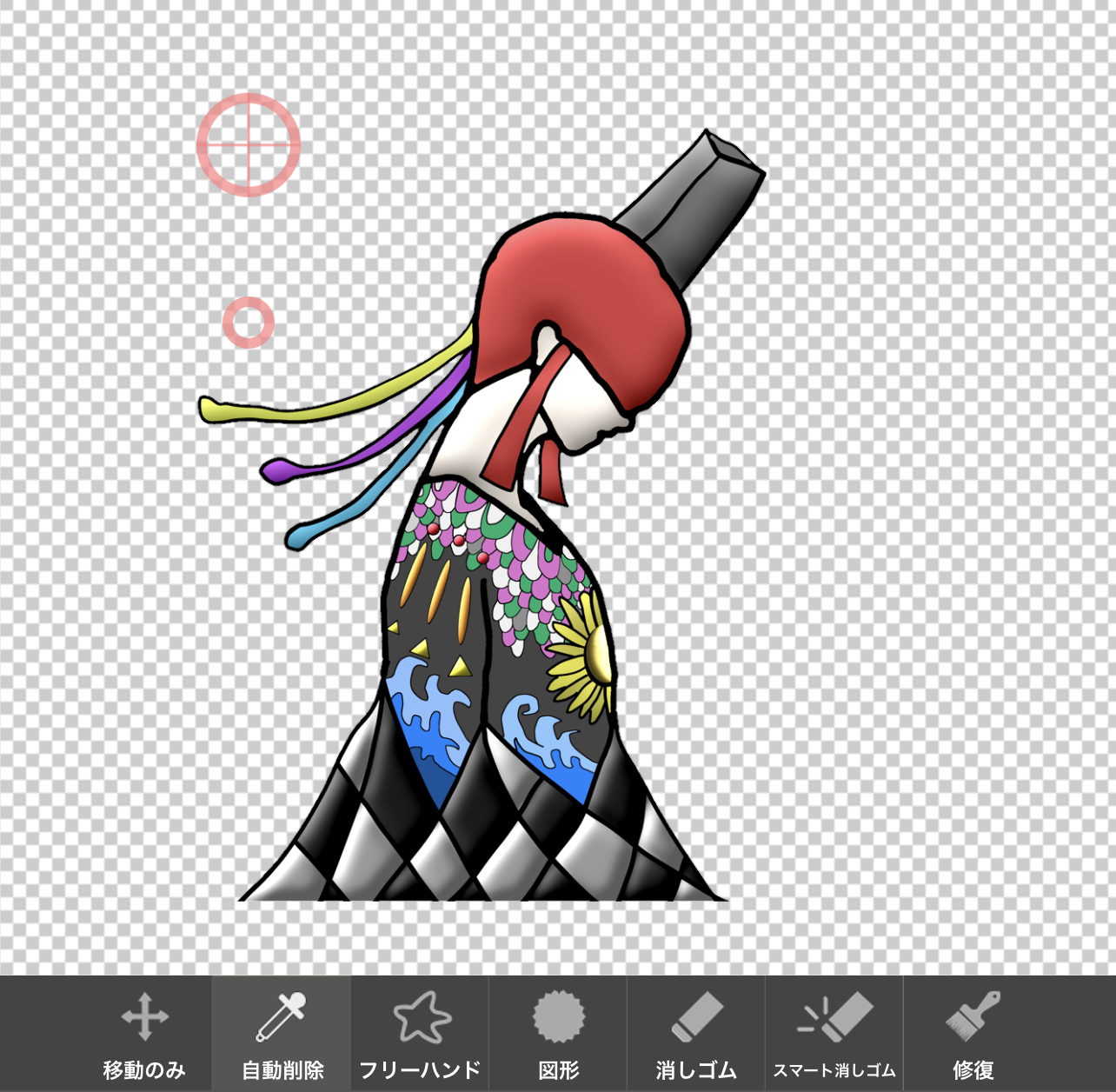
例えば、細かいですが、こういうところ!
黒系の背景に合わせた場合、かなり目立つのでぬかりなく消しておきましょう!
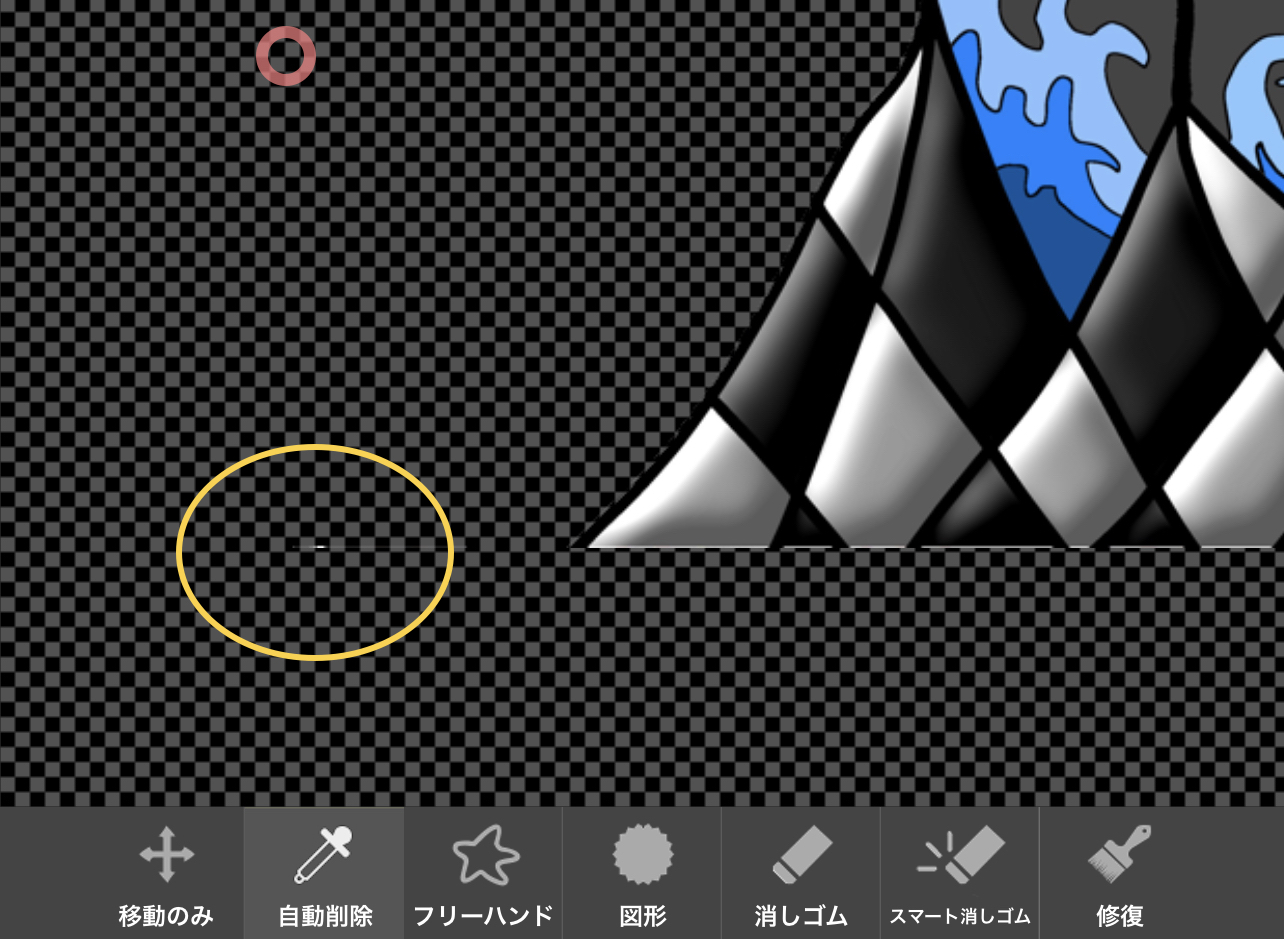
上のメニューの処理範囲をタップすると背景の色を変えられるので、消し忘れを発見しやすいです。
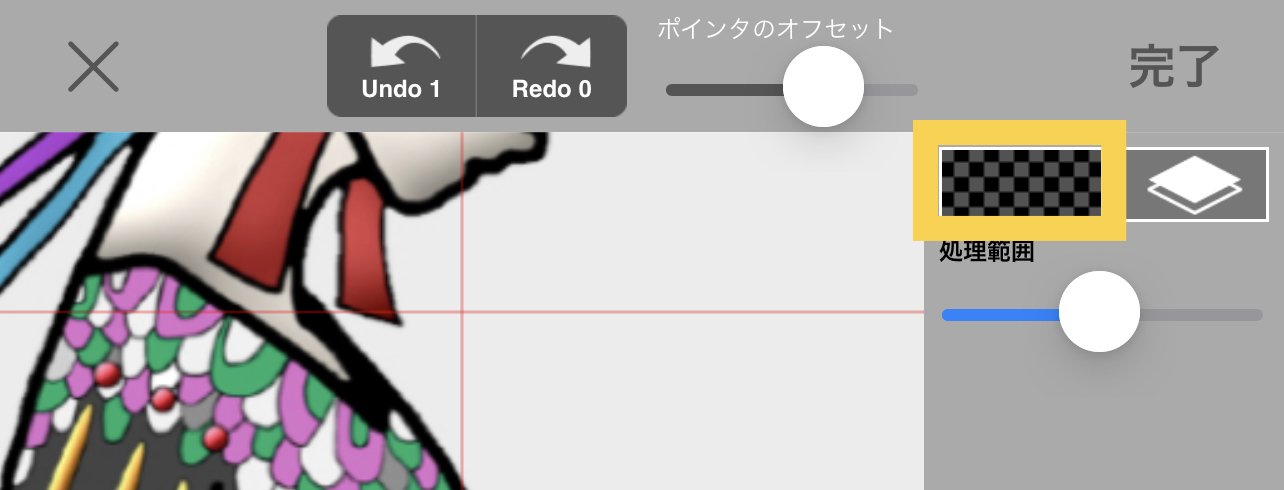
逆に、消しすぎたよ〜!って時は
修復メニューで消した箇所を復活させましょう!
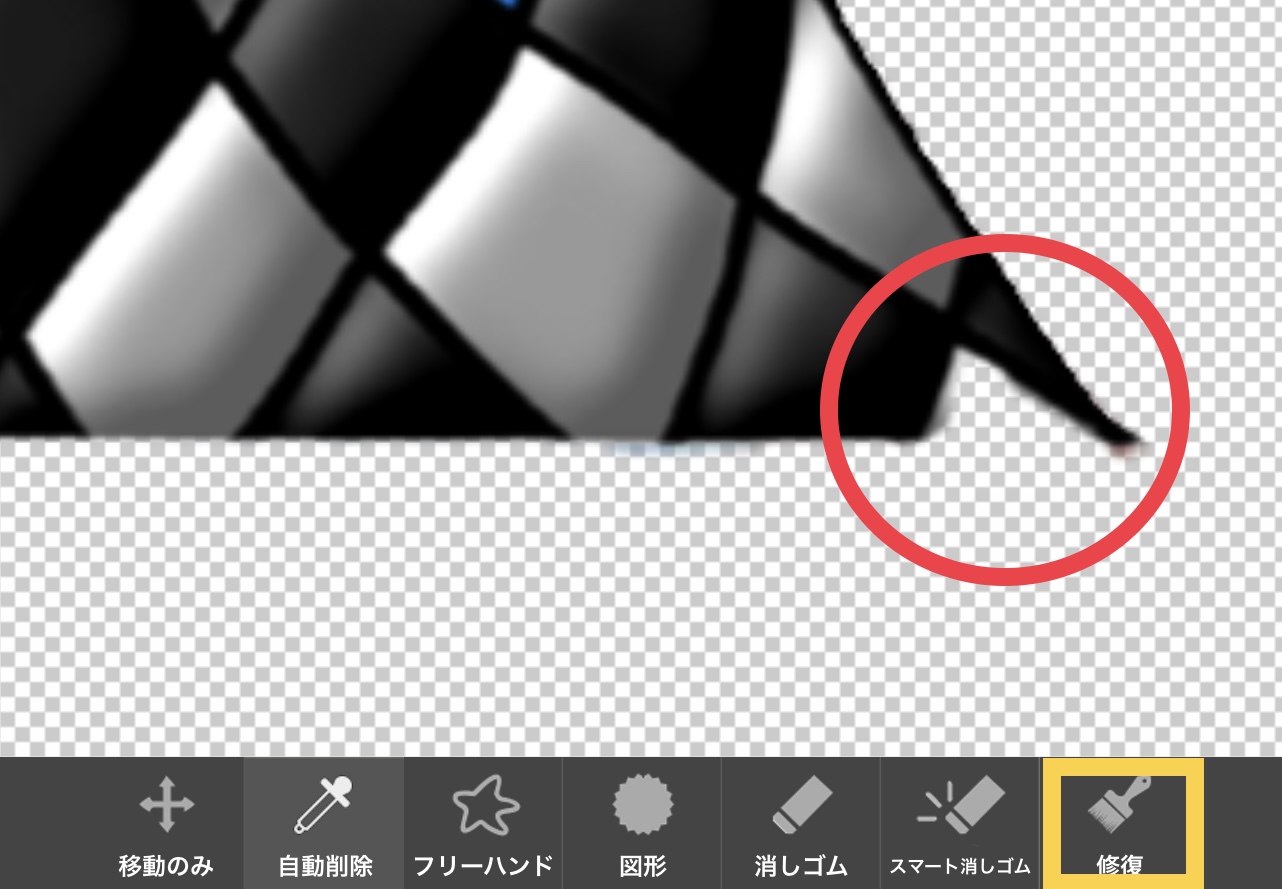
ただ、修復もはみ出たら意味がないので、なるべく拡大して修正箇所を塗りつぶしましょう!
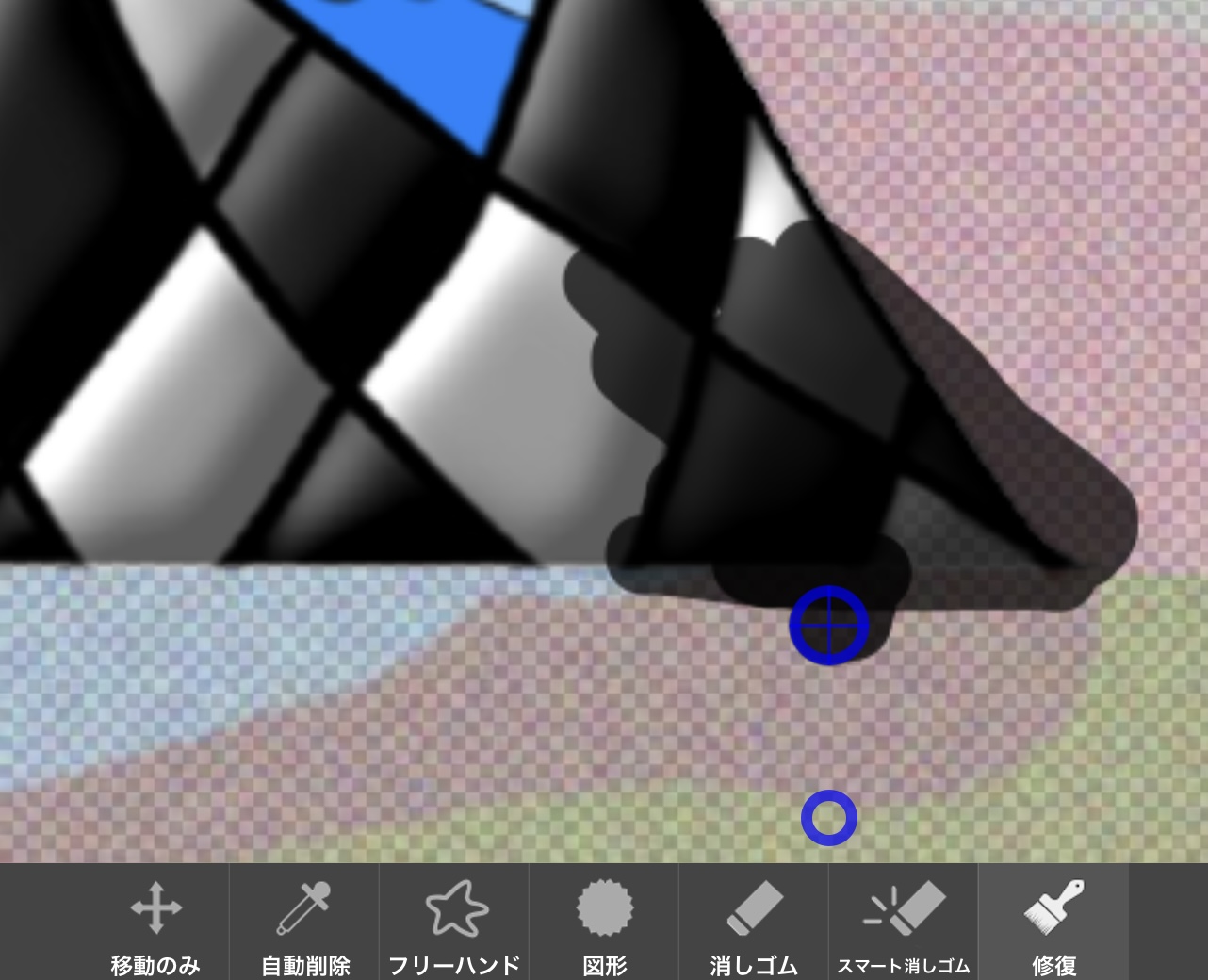
そして、完成したら保存もお忘れなく!
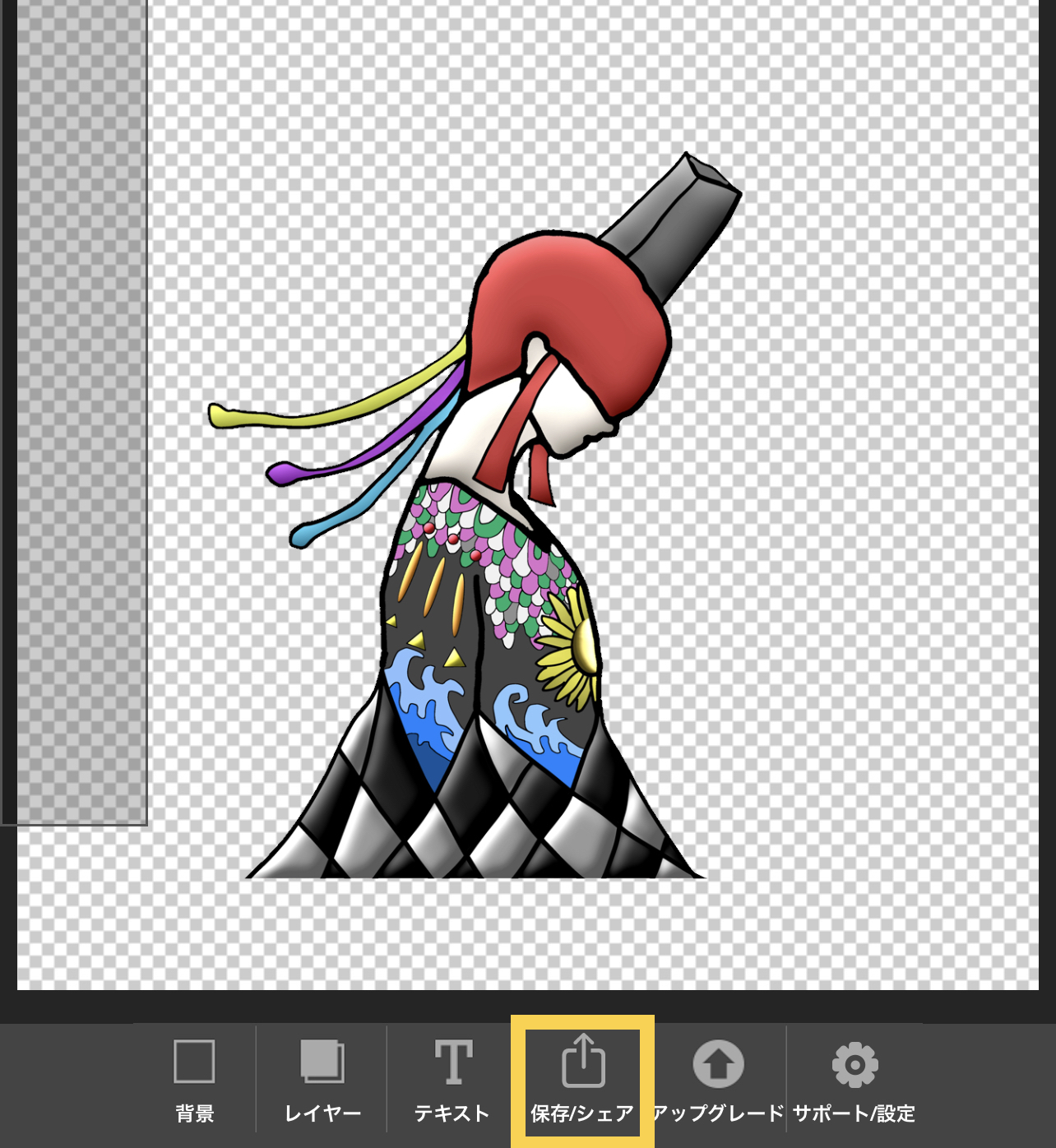
ファイル形式は、PNGで十分かと思います。
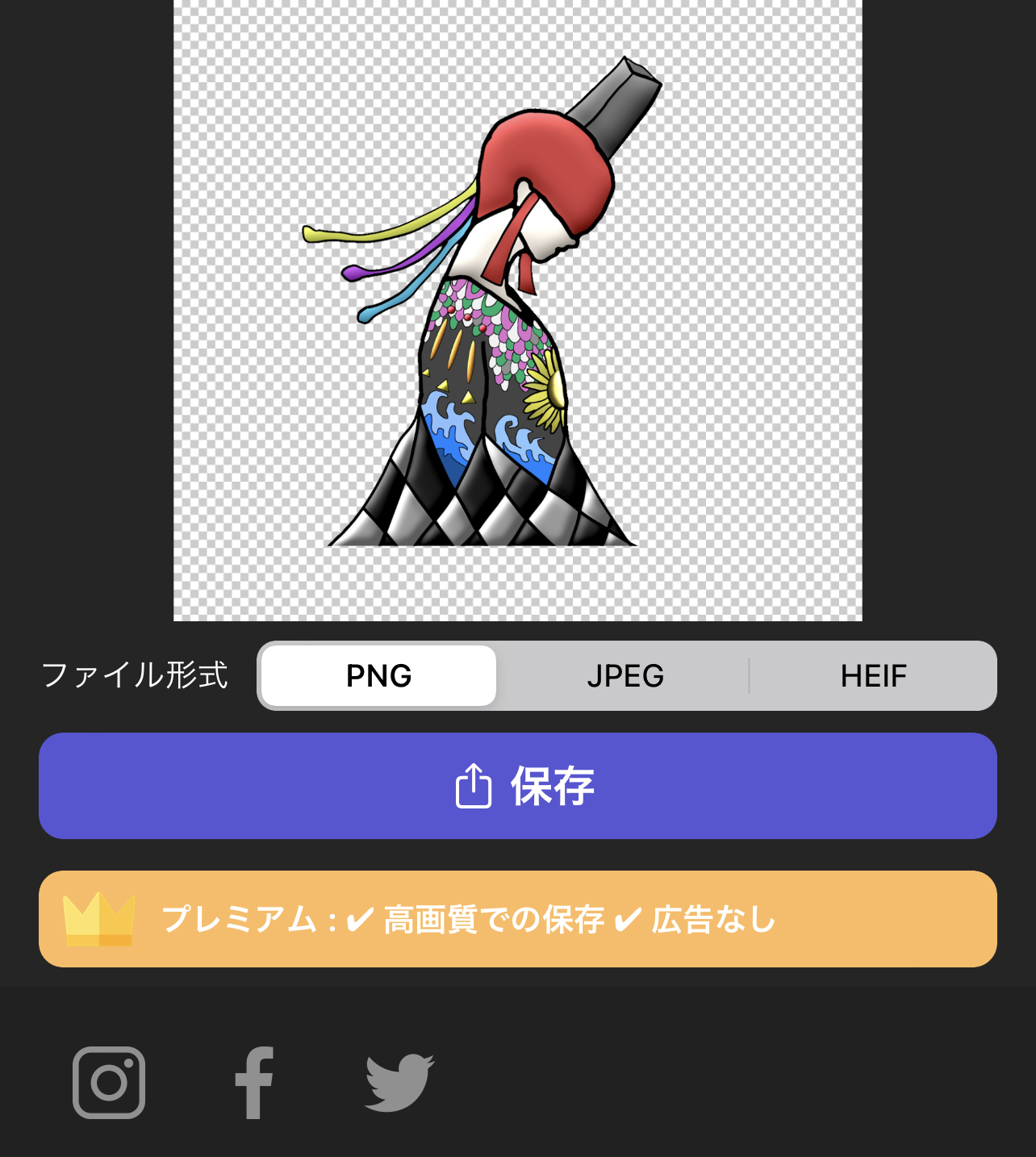
それではアイコンをトリミングすることができたので、好きな背景と合わせてみましょう!
![]()
![]()
合わせる時は、どんな加工系アプリでも良いと思います!私は、前回オススメしたibis Paint X で合わせました。
では最後に、こんな背景にした際に手作業では上手く消せなかったり、時間がかかるので、自動解析がどの程度の能力か試してみましょう!
自動解析は画像を選んだ時に出てくる解析オンのボタンをオンにしたら実行されます!
それでは試してみましょう!
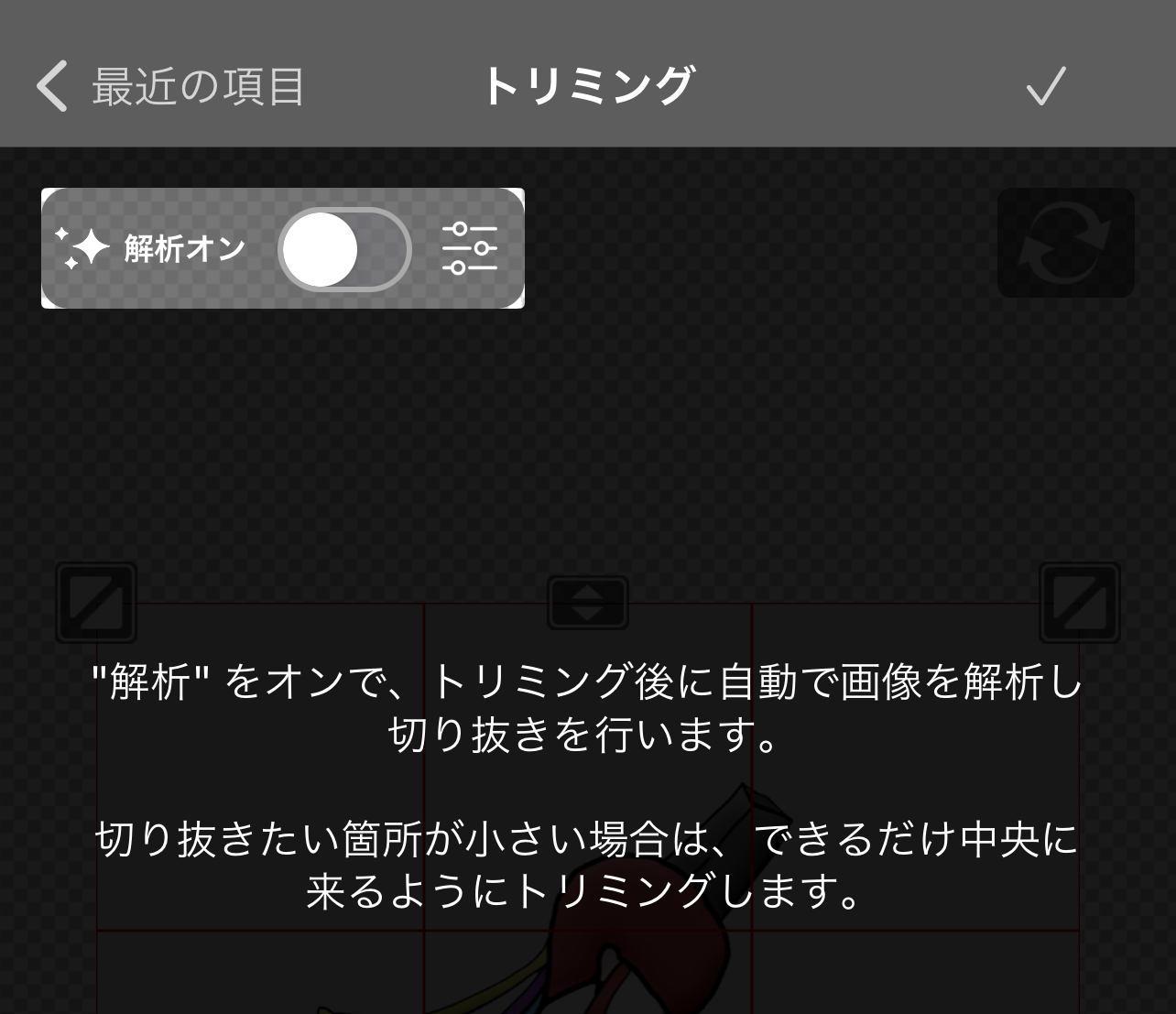
うぃーん。。。解析中…
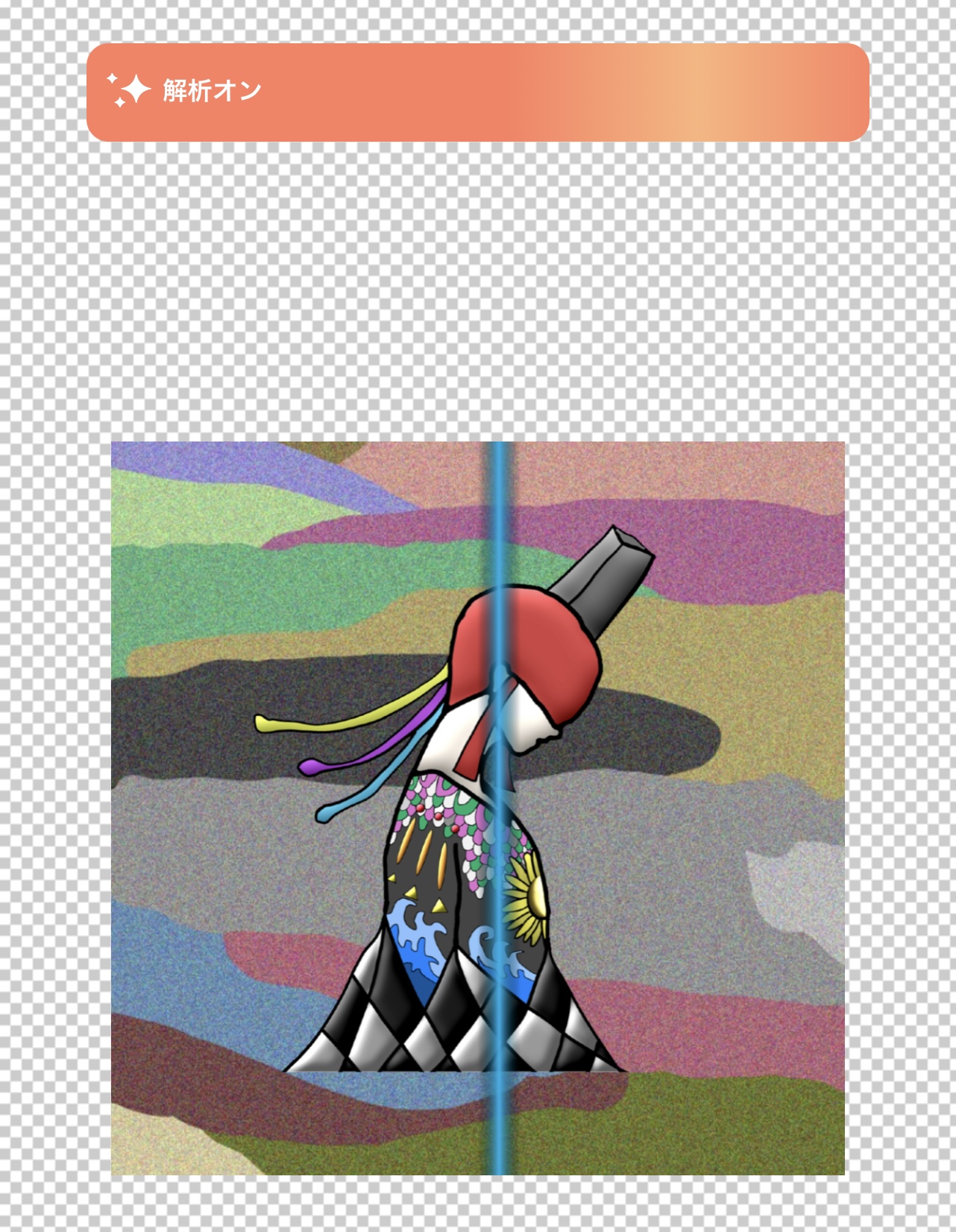
こちらでどうですか?💁
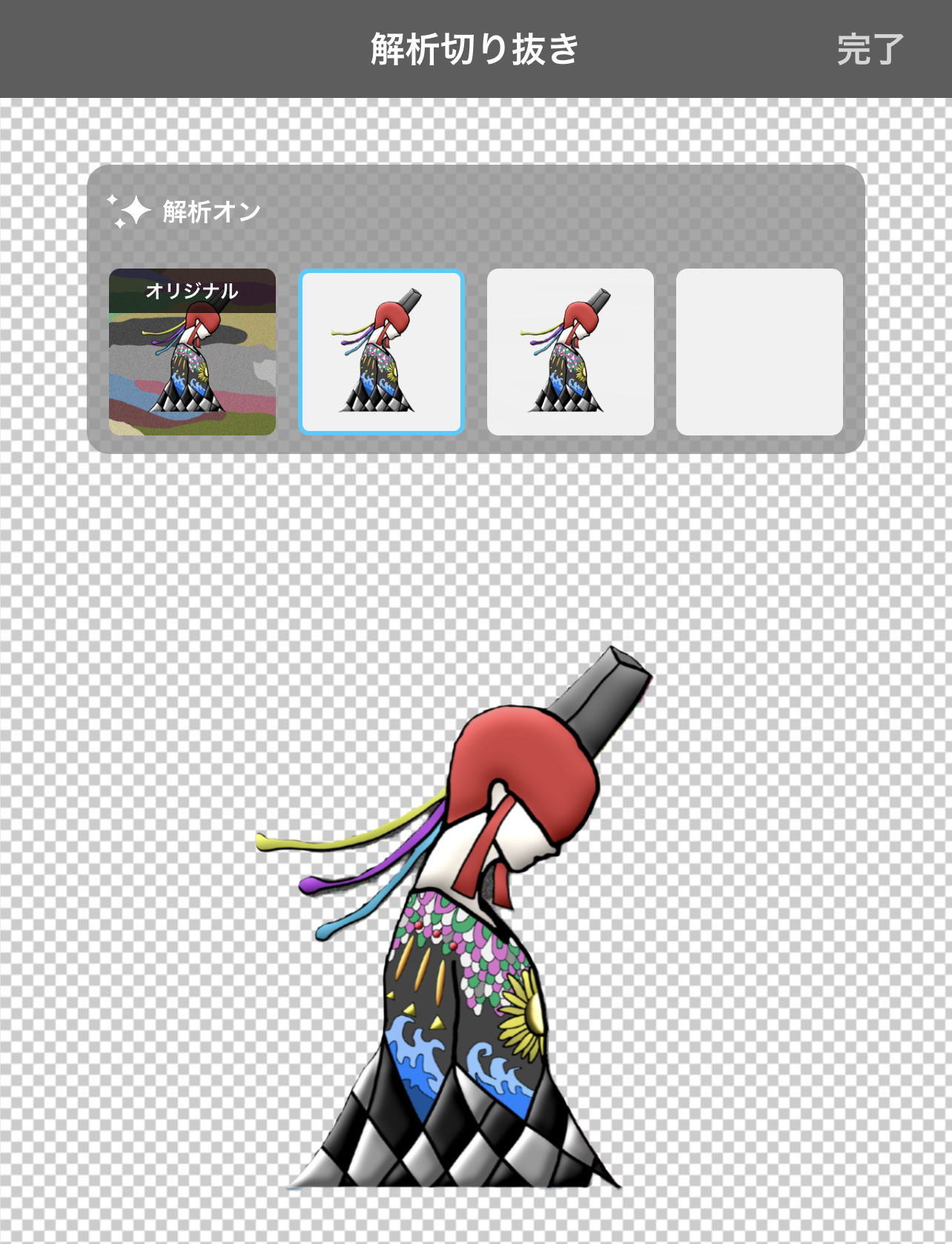
また右下の端が消えましたが、あんなに複雑な背景がパッと消えました!すごいアプリですね😊
少し前まではこの精度も低かったのですが、日々のアップデートでここまで高性能になりました!
開発者様様です🙏✨ありがとう
と、いう感じで!
思ったより簡単に使えそうじゃないですか?
これを覚えると、自分のアイコンのキャラや別で描いたマークなどなど、背景のお引っ越しや他の方とのコラボサムネイルなど使い道が広がります!
誰かにフライヤーの依頼をする時も、あらかじめこのデータを提示してくれるだけで、作業時間短縮にもなるので、『この人できるな!』と思わせられます!
是非、トリミング技術に苦手意識があった方は、ご活用してみてください!
それでは、今回はここまで!
最後までお読みいただき、ありがとうございます🙇
また見に来てください!
どーも。イルです!
今回は、トリミングがテーマです!
【トリミング】
簡単にいうと、画像の必要部分だけ切り取ること!
◯メリット
- サムネイルやフライヤー作成のパーツ確保
- 一度作れば、何度でも使いまわせる
- 綺麗にできないものもある
- ツールによっては難しく時間がかかる
上記を踏まえて、色んな例と共にまとめます。

①ナンセンスな画像の使い方
こういう画像をよく目にします。
背景と色の合わないアイコンを貼ってる。
(背景が灰色なのにアイコンの背景が白など)

せっかく素敵な背景があっても汚してしまいます。
なので、自分のアイコンやパーツはトリミングしておいた方が便利です。
そこで使うのがこのアプリ‼️
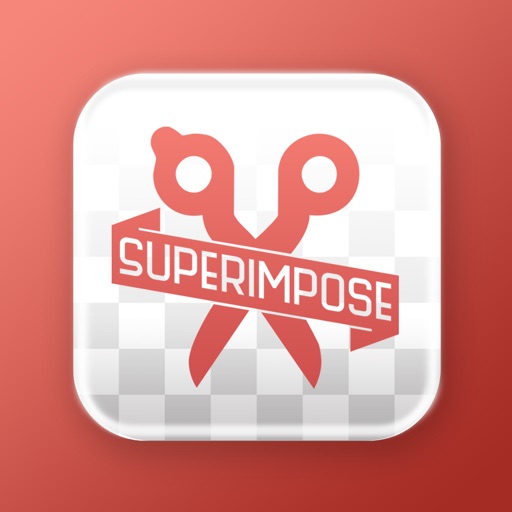
合成スタジオは、自動解析の機能が備わっているので、細かい作業が苦手な方でも、アプリが勝手に綺麗に処理してくれます。
残念ながら、Androidアプリにはありませんでした。
同等の評価で推奨させたアプリはこちらですが、試したことはないので、わかりません。
では、アプリを画像でご紹介!
アプリを開いたら下メニューのレイヤーを選択し、トリミングをする画像を選びます。
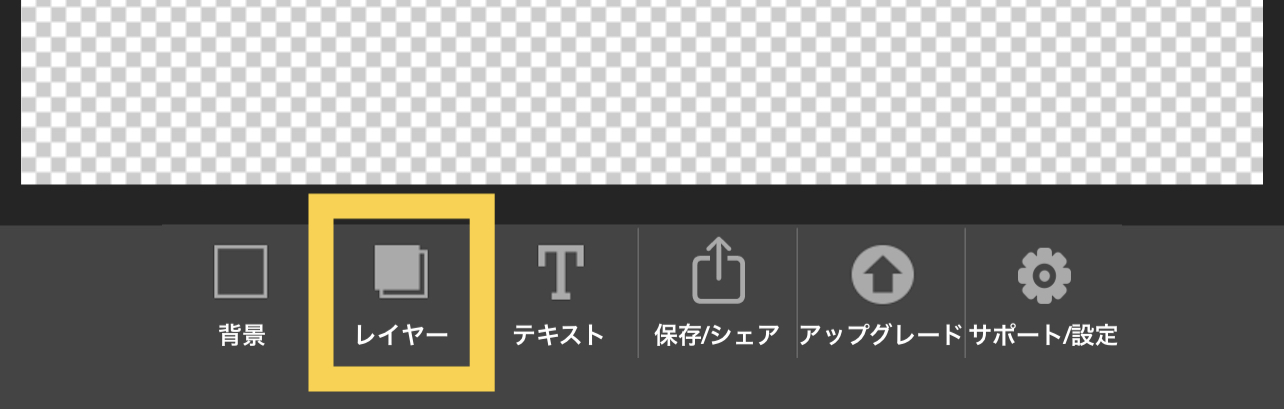
レイヤーをタップすると上にどこから画像を選ぶか選択できます。ライブラリから取り込むことが多いと思います。
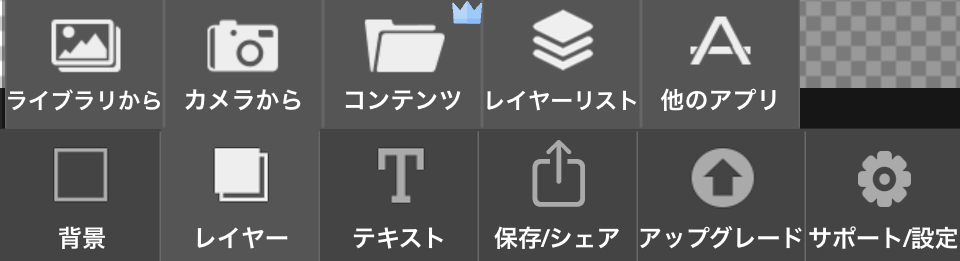
画像を取り込んだら、切取りを選択します。

次のメニューの自動削除を選択し、消したい部分にカーソルを合わせ、離すと真ん中の対象物を避け消してくれます。(消えすぎる場合は、上の戻るマークで戻り、右上で消すパーセンテージを調整して試して下さい)
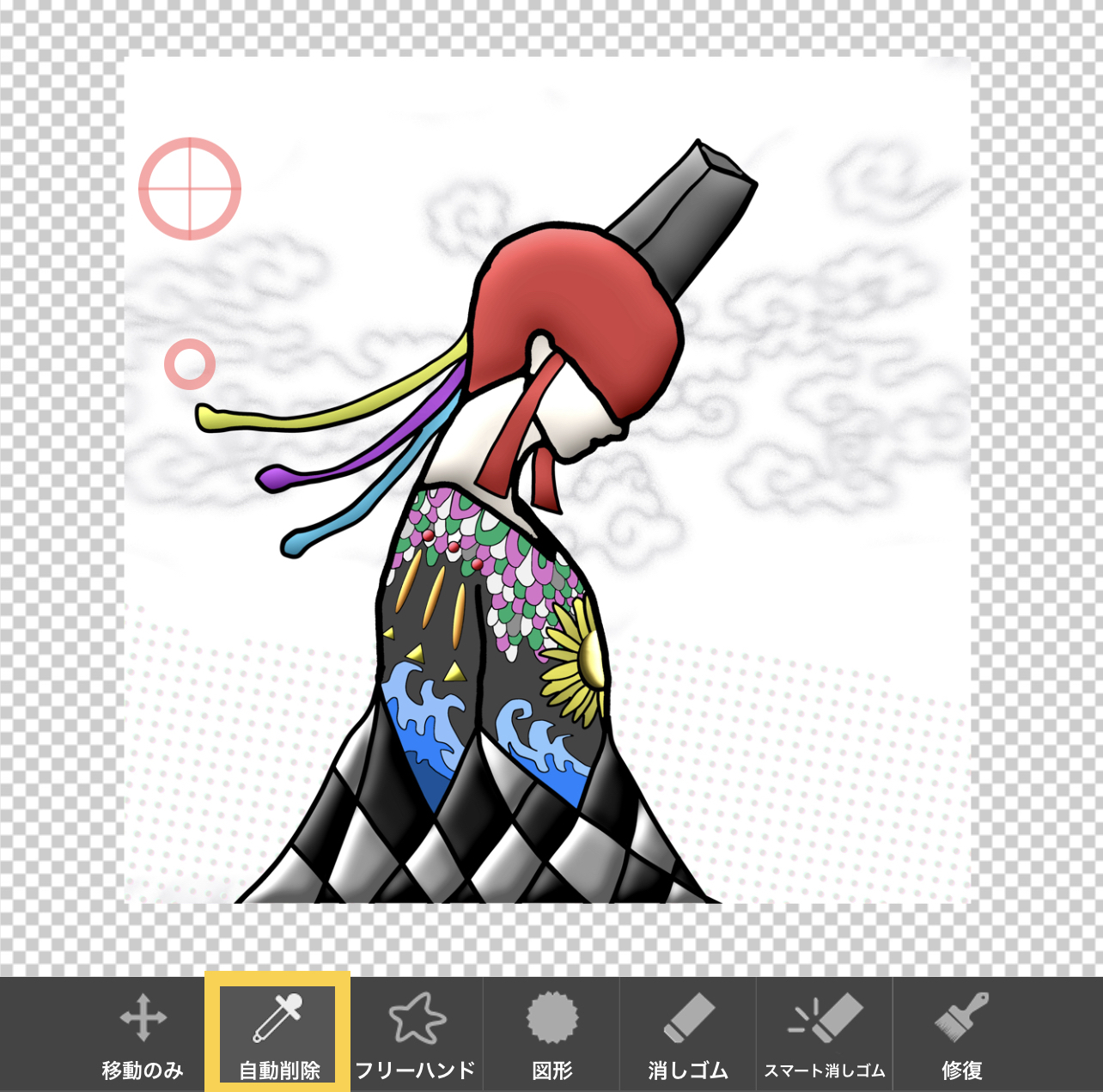
すると、こんな綺麗に除去されます。
しかし、ここで油断してはいけません!
細かい消し残しが潜んでる場合があります。
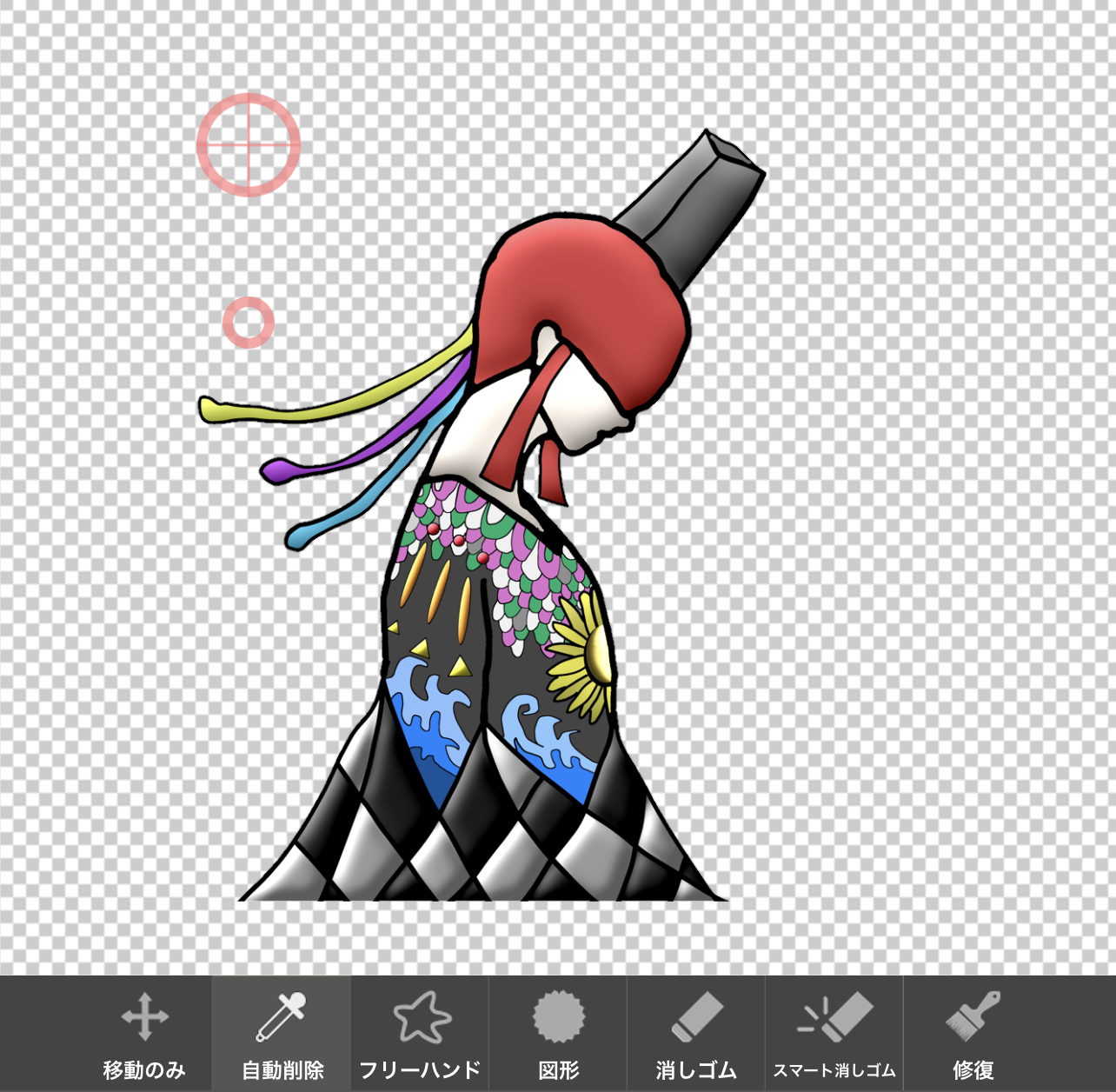
例えば、細かいですが、こういうところ!
黒系の背景に合わせた場合、かなり目立つのでぬかりなく消しておきましょう!
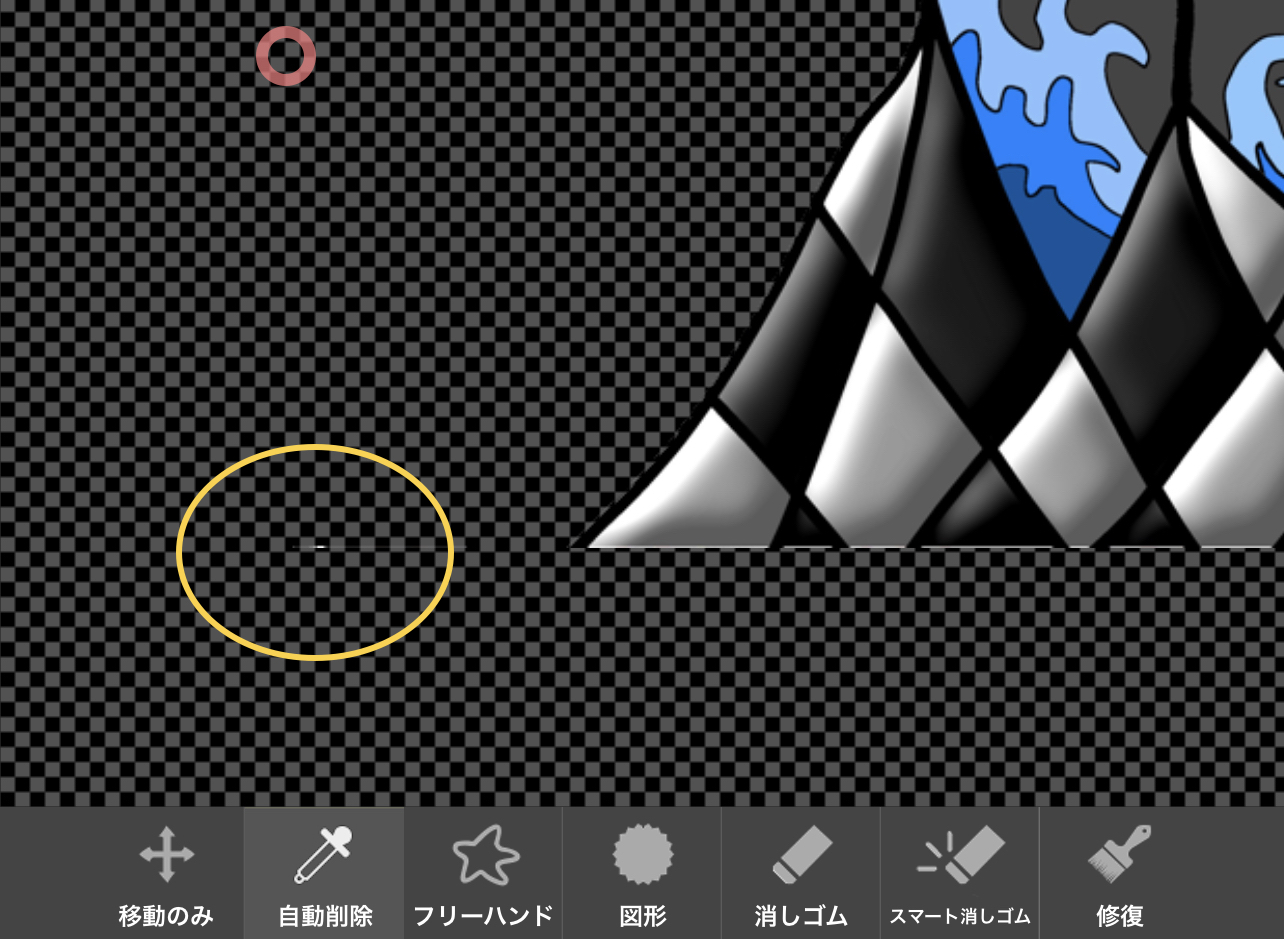
上のメニューの処理範囲をタップすると背景の色を変えられるので、消し忘れを発見しやすいです。
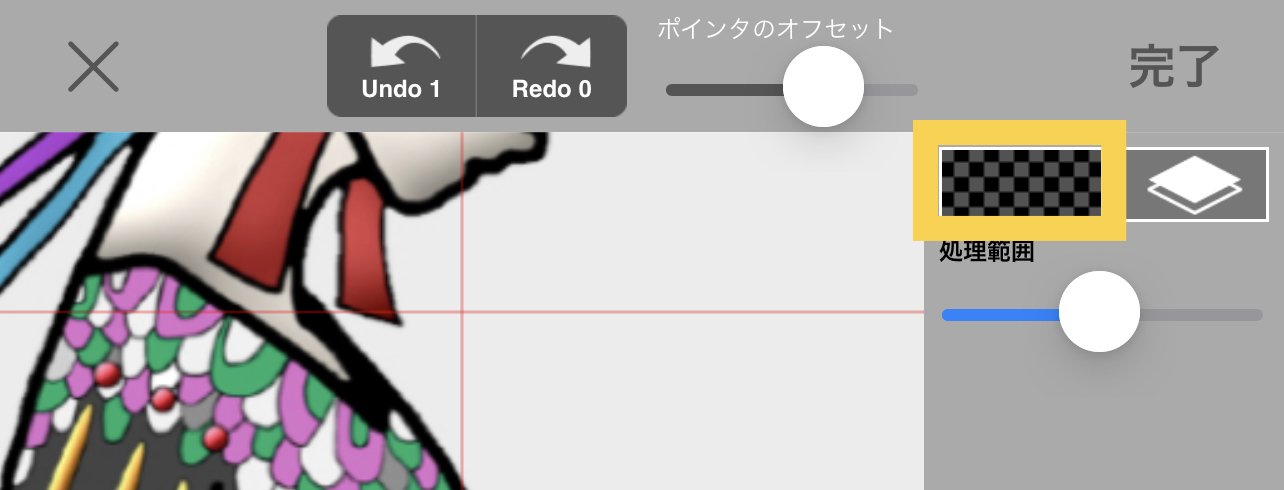
逆に、消しすぎたよ〜!って時は
修復メニューで消した箇所を復活させましょう!
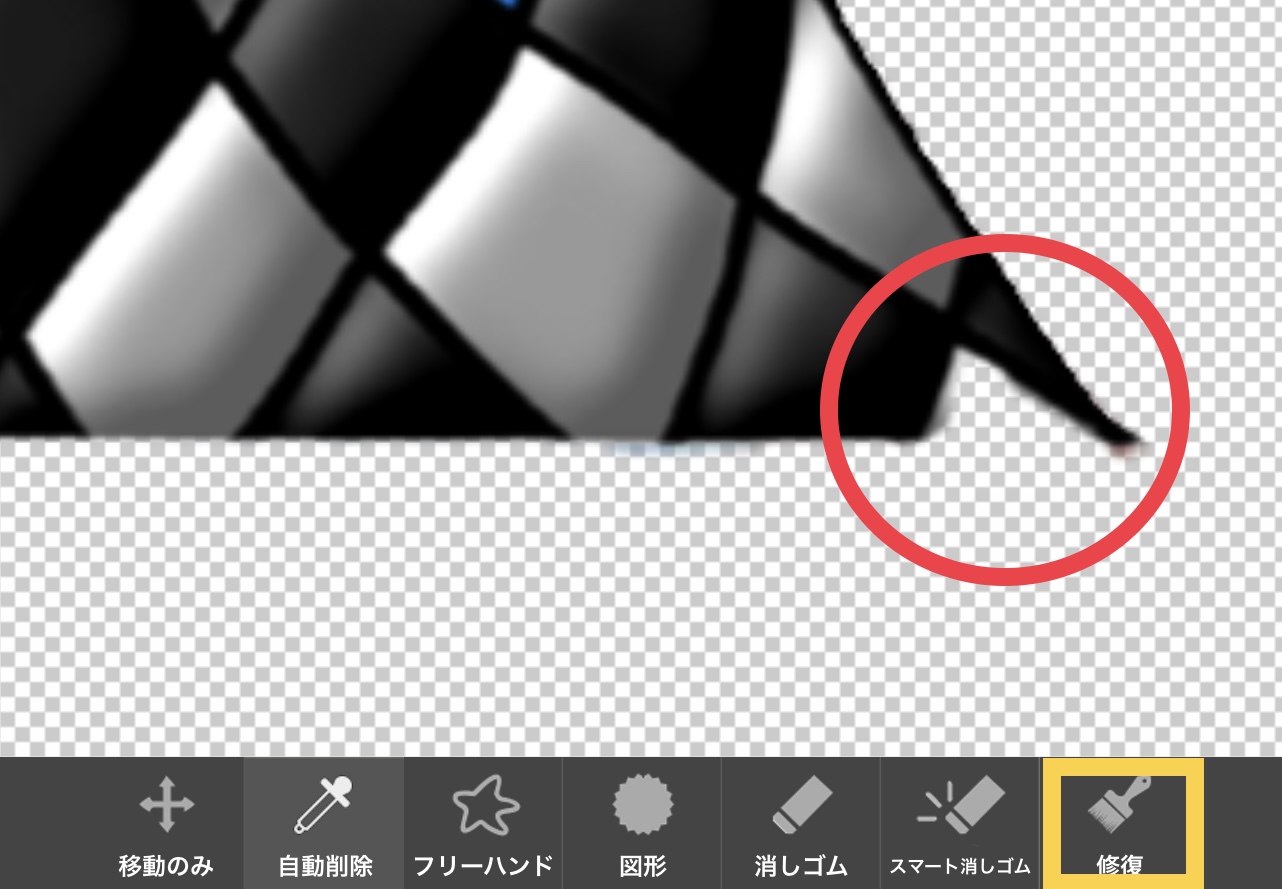
ただ、修復もはみ出たら意味がないので、なるべく拡大して修正箇所を塗りつぶしましょう!
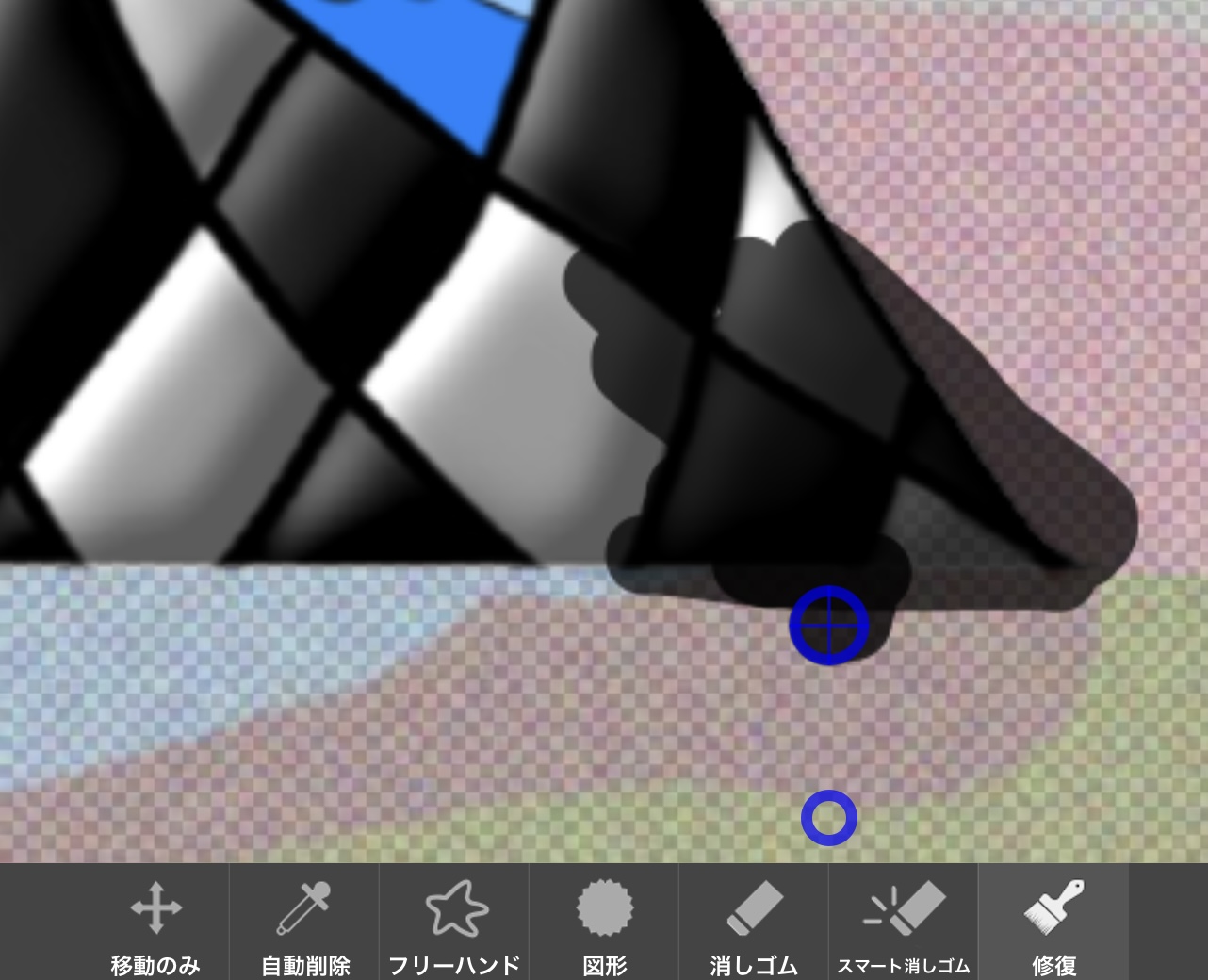
そして、完成したら保存もお忘れなく!
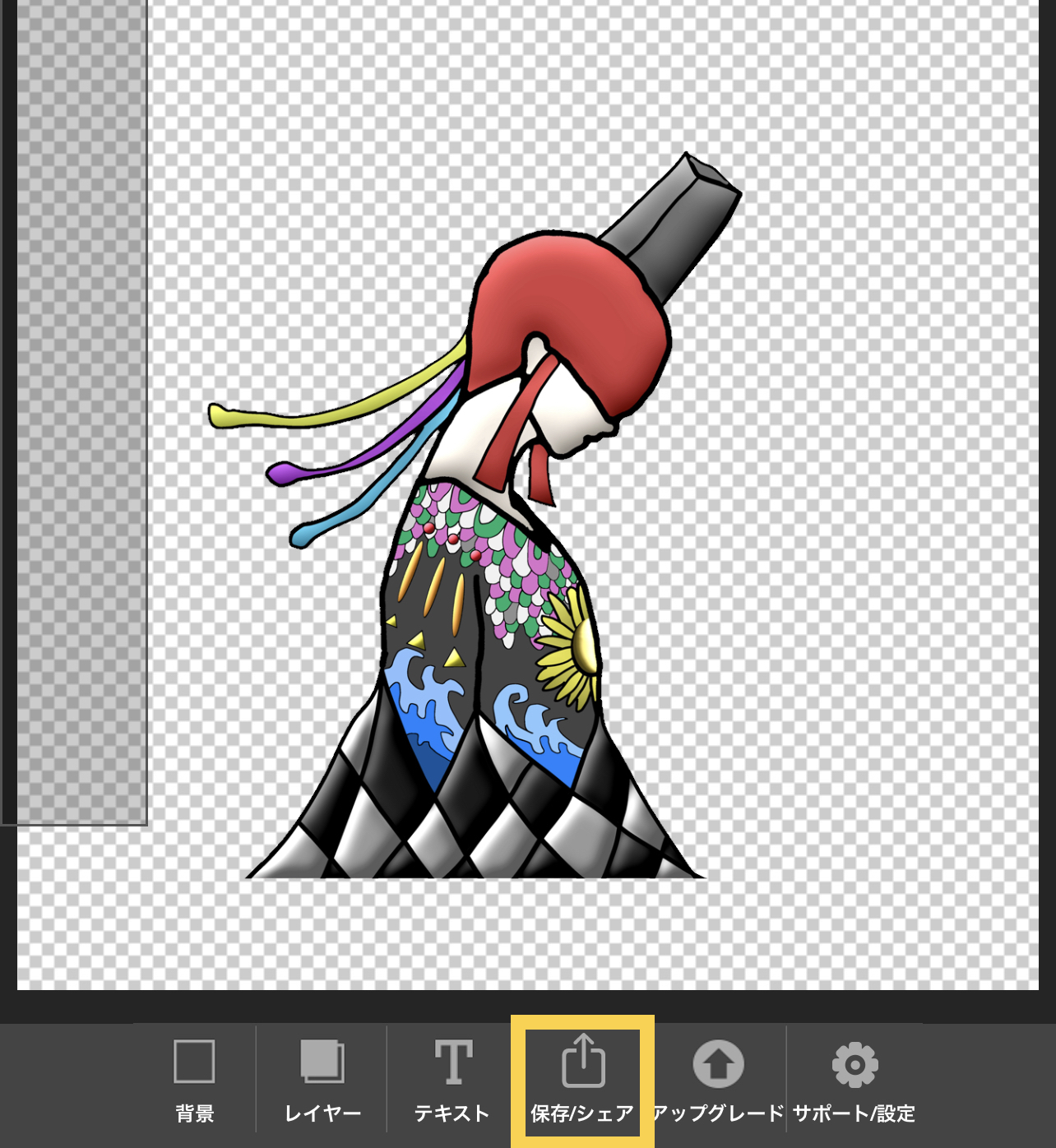
ファイル形式は、PNGで十分かと思います。
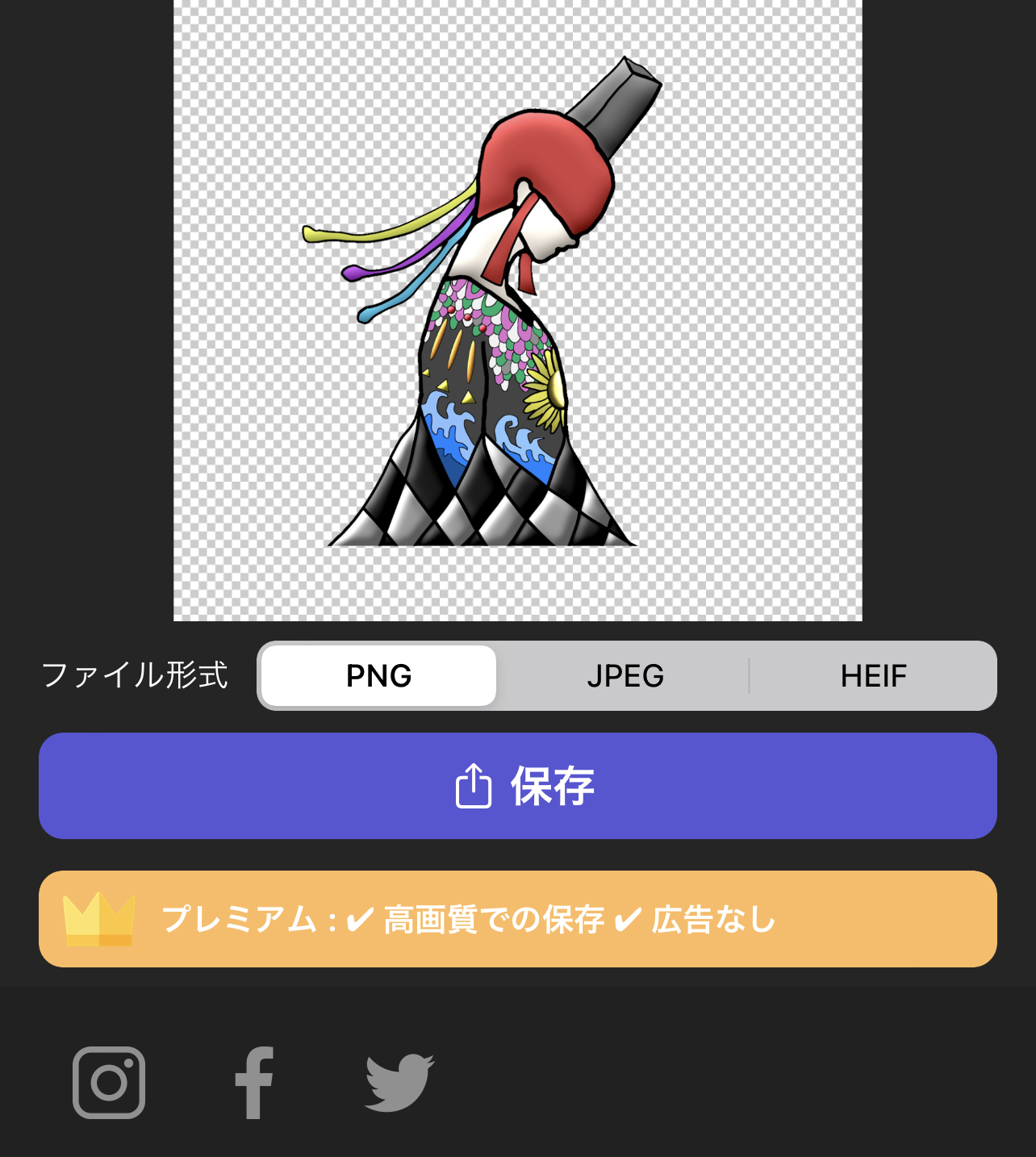
それではアイコンをトリミングすることができたので、好きな背景と合わせてみましょう!
合わせる時は、どんな加工系アプリでも良いと思います!私は、前回オススメしたibis Paint X で合わせました。
では最後に、こんな背景にした際に手作業では上手く消せなかったり、時間がかかるので、自動解析がどの程度の能力か試してみましょう!
自動解析は画像を選んだ時に出てくる解析オンのボタンをオンにしたら実行されます!
それでは試してみましょう!
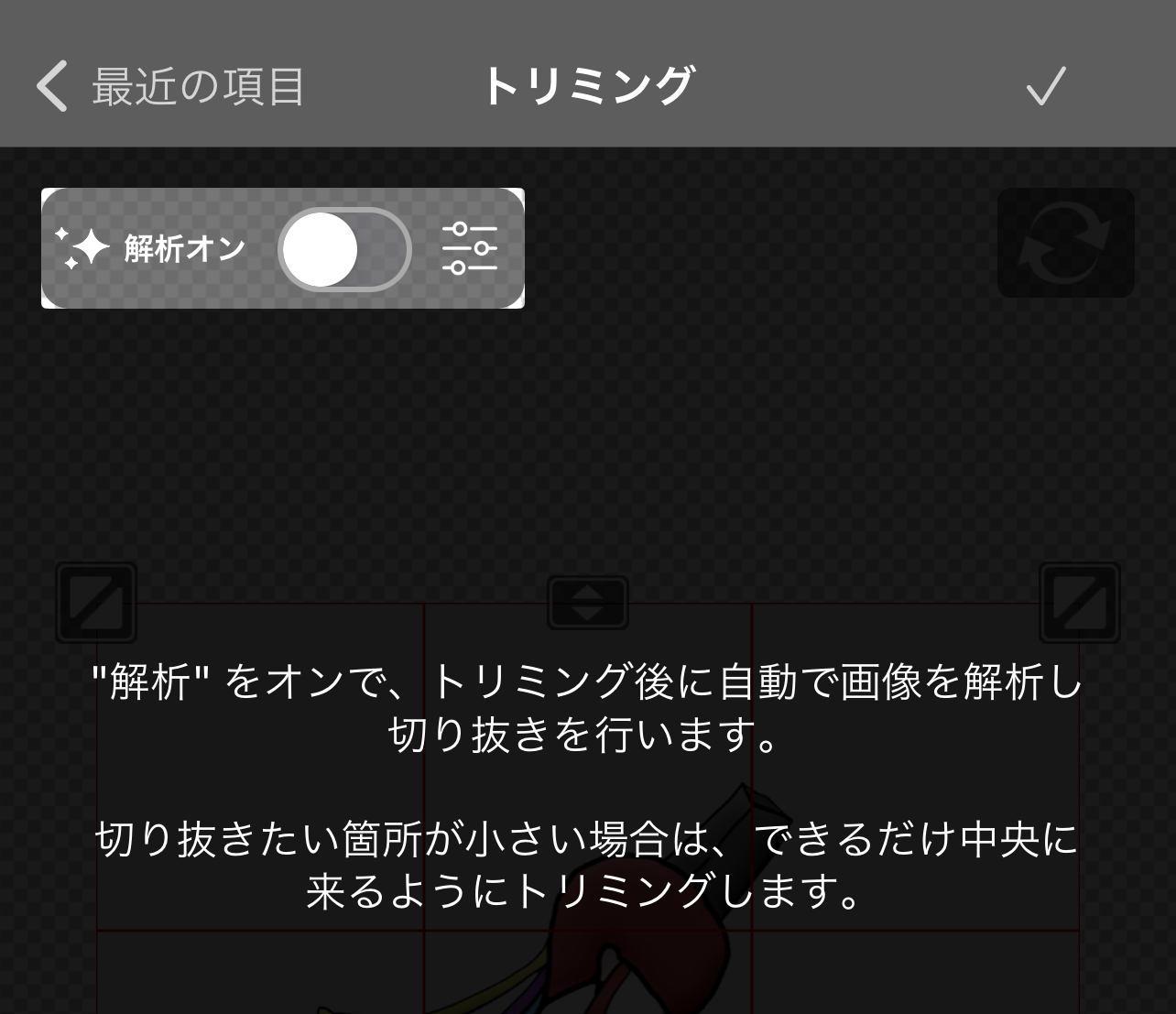
うぃーん。。。解析中…
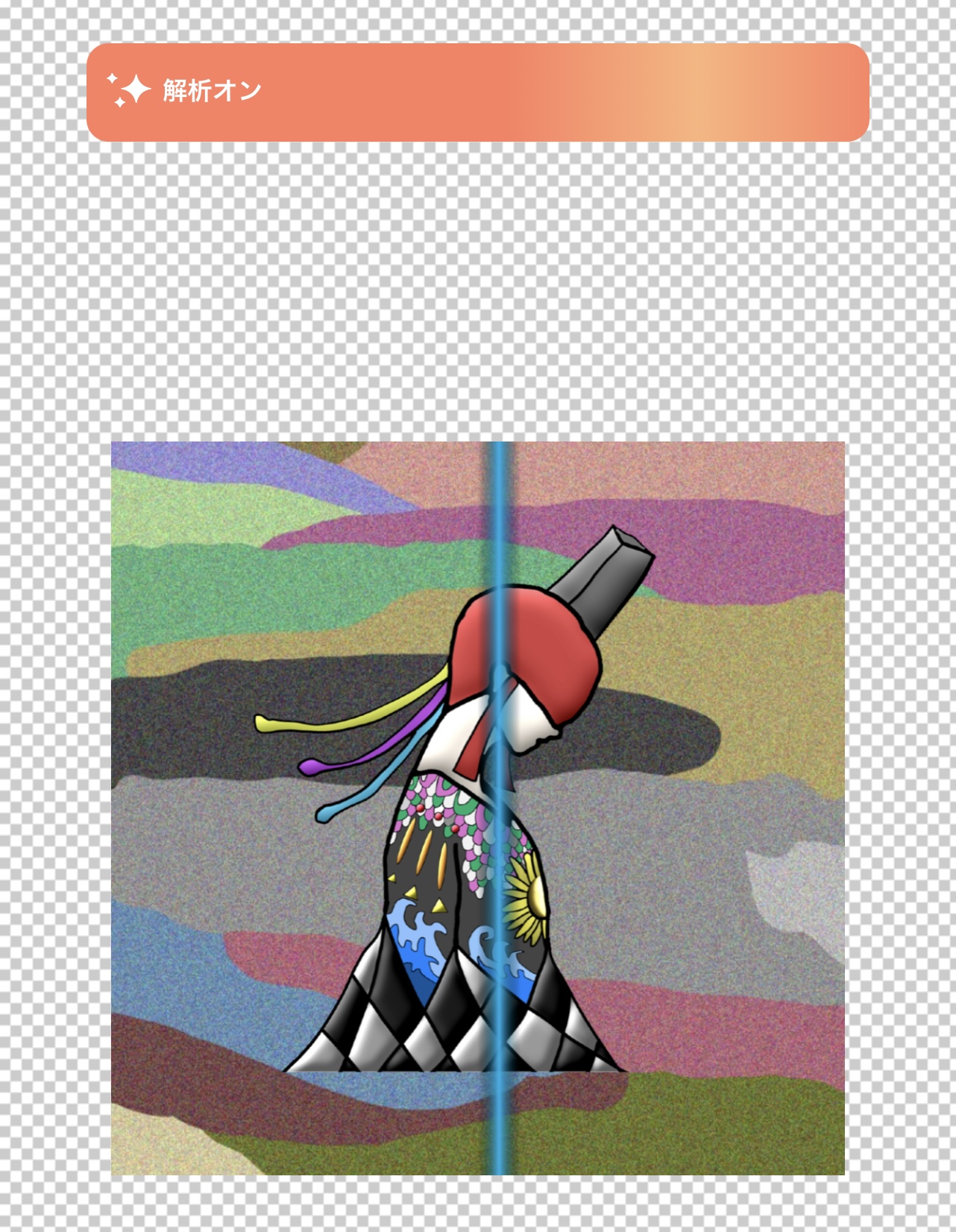
こちらでどうですか?💁
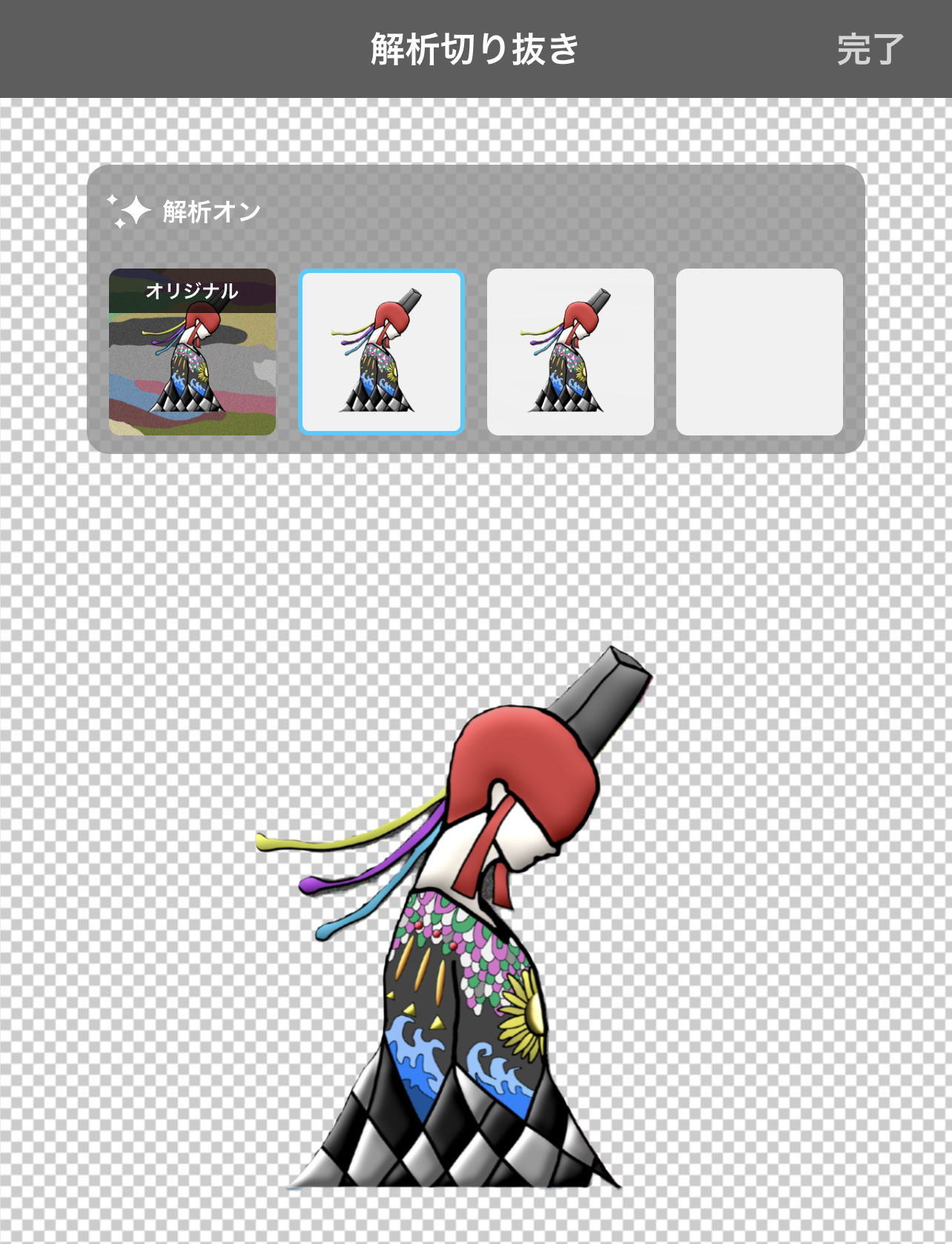
また右下の端が消えましたが、あんなに複雑な背景がパッと消えました!すごいアプリですね😊
少し前まではこの精度も低かったのですが、日々のアップデートでここまで高性能になりました!
開発者様様です🙏✨ありがとう
と、いう感じで!
思ったより簡単に使えそうじゃないですか?
これを覚えると、自分のアイコンのキャラや別で描いたマークなどなど、背景のお引っ越しや他の方とのコラボサムネイルなど使い道が広がります!
誰かにフライヤーの依頼をする時も、あらかじめこのデータを提示してくれるだけで、作業時間短縮にもなるので、『この人できるな!』と思わせられます!
是非、トリミング技術に苦手意識があった方は、ご活用してみてください!
それでは、今回はここまで!
最後までお読みいただき、ありがとうございます🙇
また見に来てください!
アカウントを作成 して、もっと沢山の記事を読みませんか?
この記事が気に入ったら イル@想い創り奏でる人 さんを応援しませんか?
メッセージを添えてチップを送ることができます。
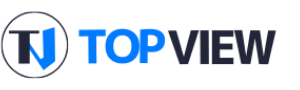



この記事にコメントをしてみませんか?