
絵に影をつける方法2選
絵に影をつける方法2選
2022/04/13 04:22 |
1258
文字
絵に影をつけて印象を変えよう!
今回は、おなじみibis Paint Xで影をつける方法。
これも簡単につけられる方法なのでお試しあれ!
長々と説明してもパンクするので
今回は2つに絞ってみました!それでは〜

まだDLしていない方はここからどうぞ!
影の付け方はさまざまですが、
このボタンを押せば、簡単に影ができます。
①ドロップシャドウで影をつける
【場所】
下メニューの🖌>フィルター(FX)>スタイル>
ドロップシャドウ🕳
・今回はこんなキャラを用意してみした。
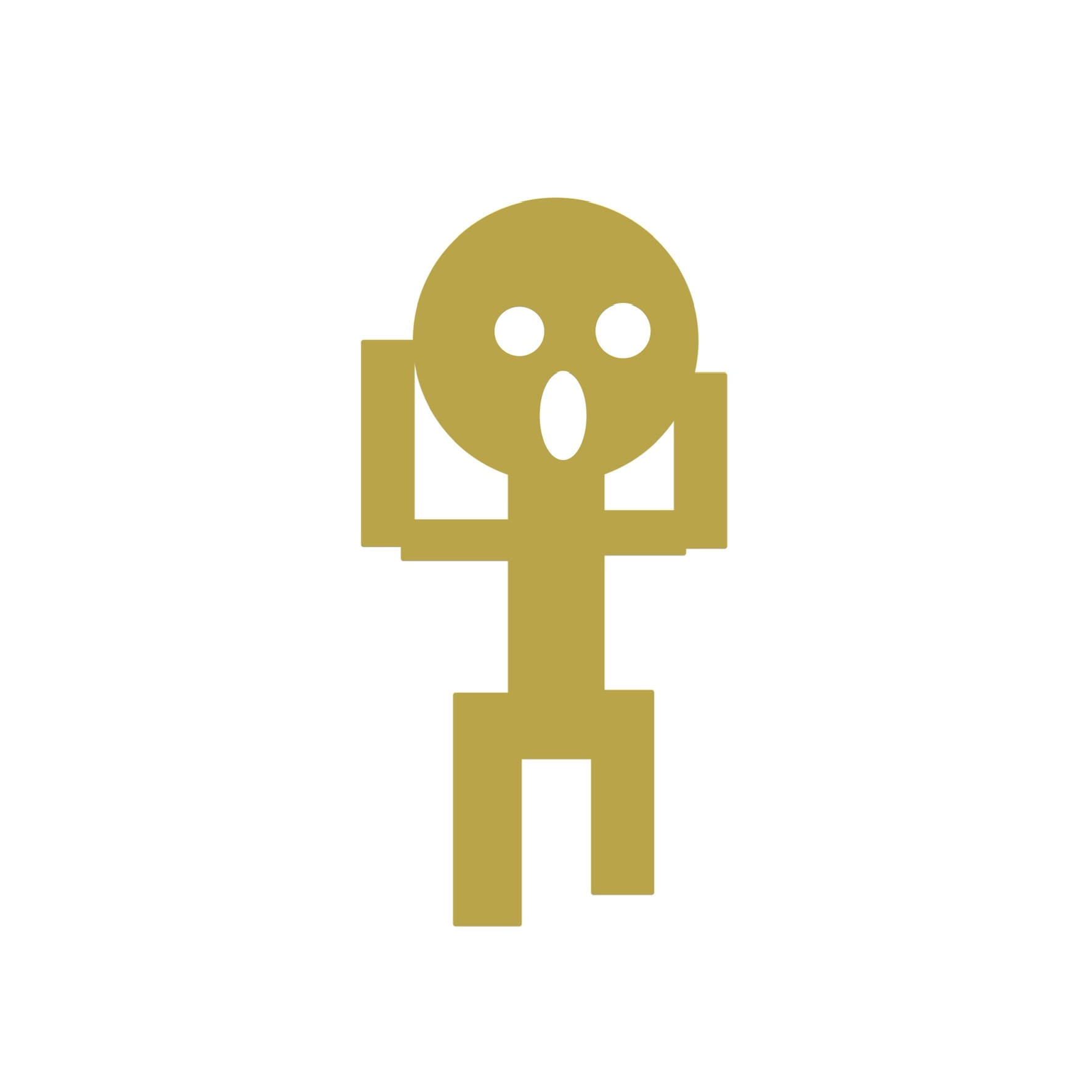
・影をつけたいレイヤーを選択し、上記の手順へ
【説明】
・半径・・・影のぼかし具合を調整できます。
・角度・・・対象物の影の角度を調整できます。
・距離・・・対象物からの影の距離を伸ばせます。
・色・・・影の色を変更できます。
ものによっては、ぼかし(半径)を入れない方が
キャラが活きる場合もあります。
影があるか無いかわからないくらいがちょうどいい時もあります。
影を付けなきゃ良かったと思った時のために
影をつける対象物のレイヤーは複製して非表示にしておくと便利かもしれません。
何が正解というのはないので、自分が良いと思った影を付けられれば、それが良いのではないでしょうか?
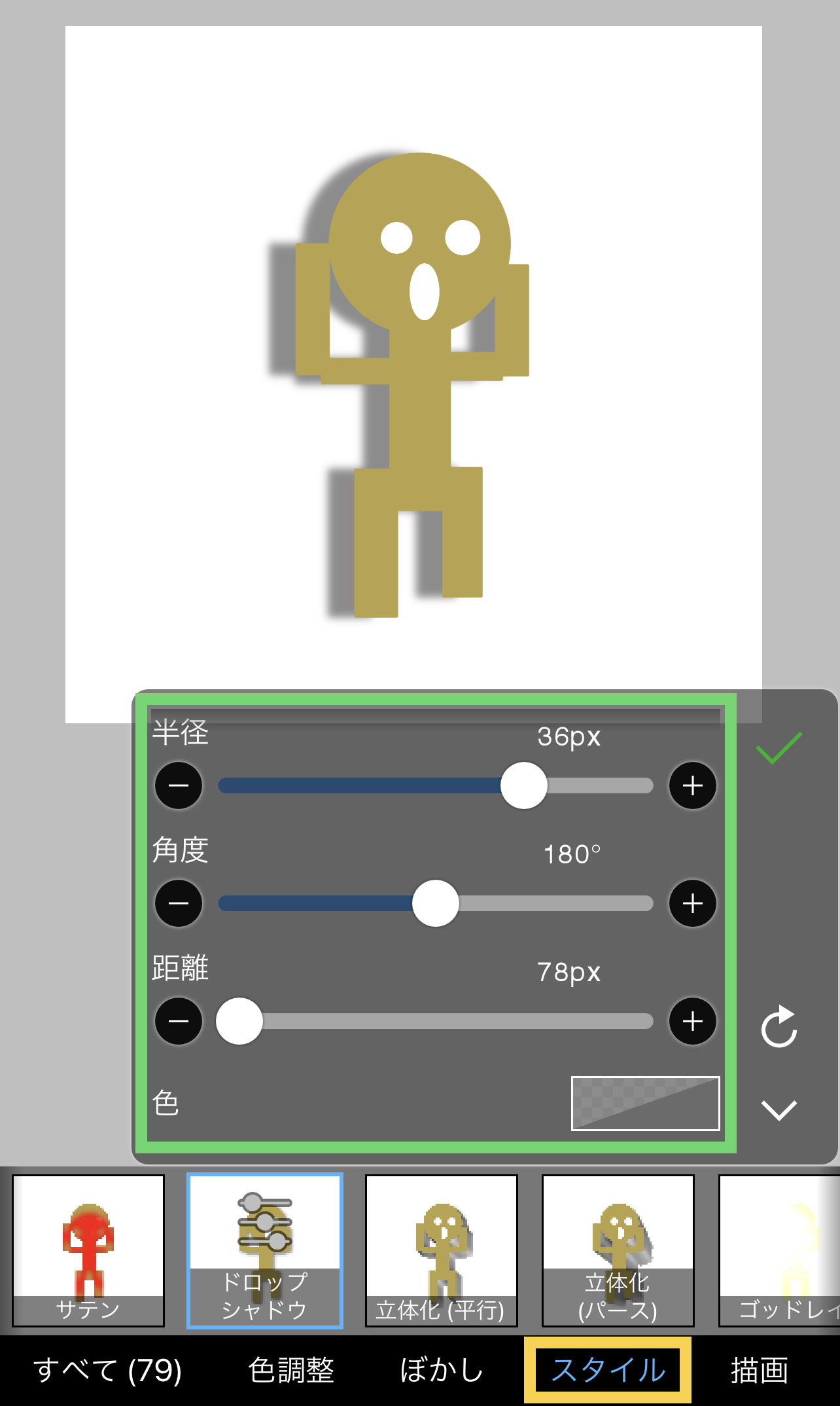
完成したのがこちらです!
無い方がよかったな!と思うかもしれません。
こればっかしは好みとしか言いようがありません😊
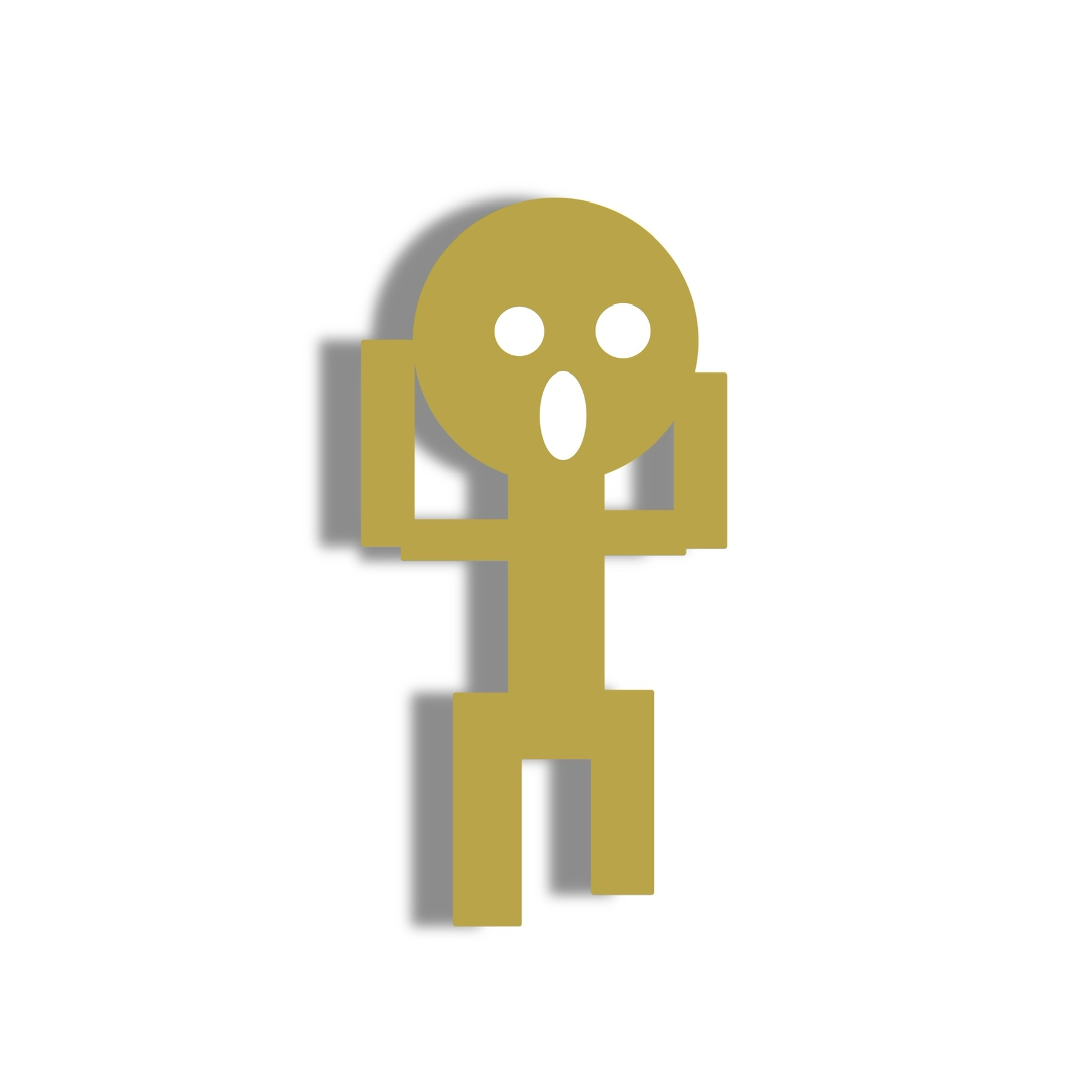
②描いた絵や写真を反転させて影にする
【場所】
・影をつけたいレイヤーをコピーする
・そのレイヤーを反転させる
・角度をつける
・お好みでぼかしを入れる
こちらは高度に感じたらすみません😅
あくまで影をつける方法のひとつです!あしからず。
簡単にビル群の様な画像を作りました。
前回の四角の機能を使って
レイヤーを色ごとに3つに分け適当に伸ばしました。
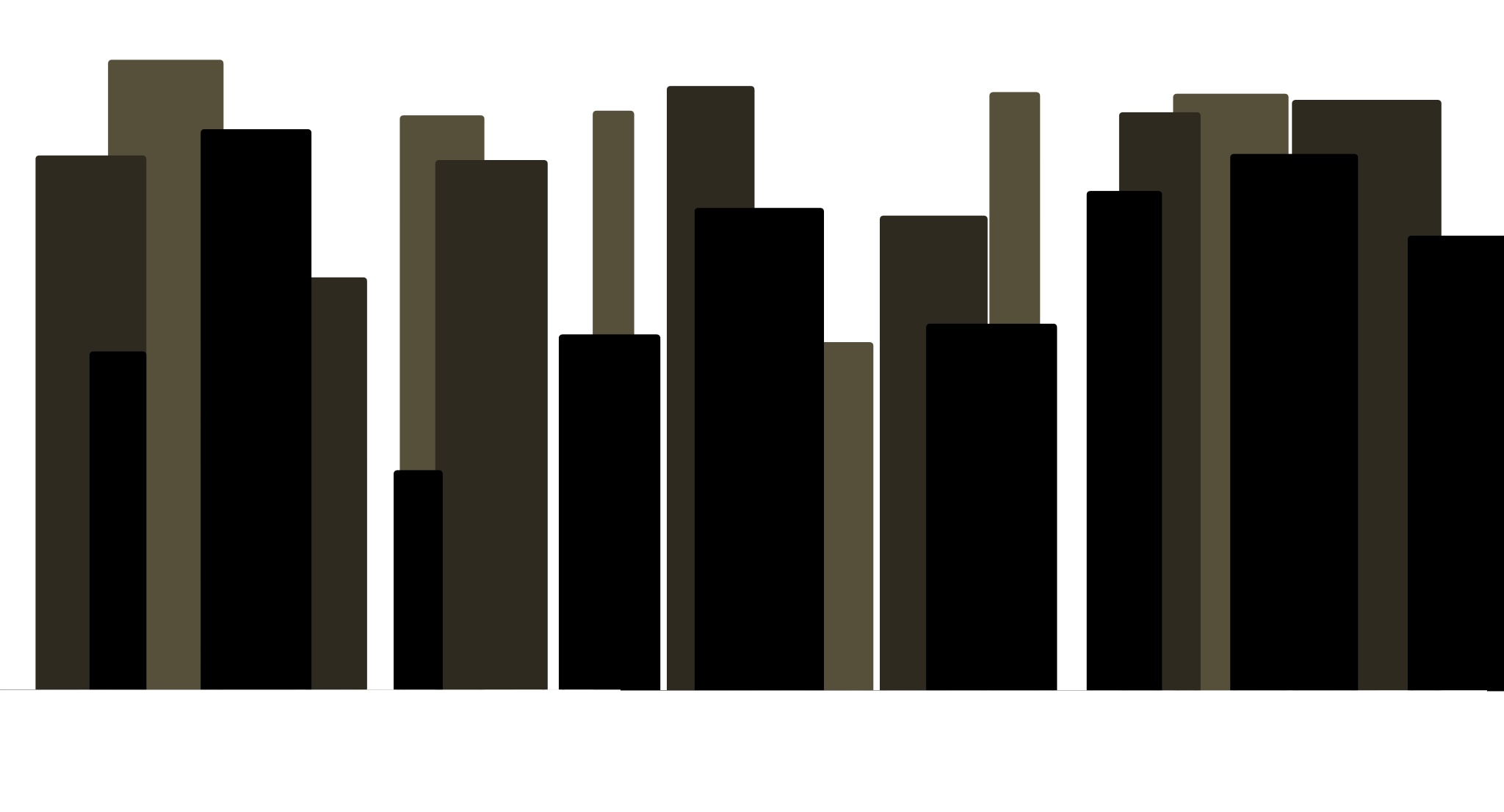
次です。
今回はレイヤーわ3つで1つの画像にしたので、
全結合を追加でひとつに重ねて、
そのレイヤーを複製します。
複製後、右側の三角が上下にあるメニューを選択!
すると、画像が反転します。
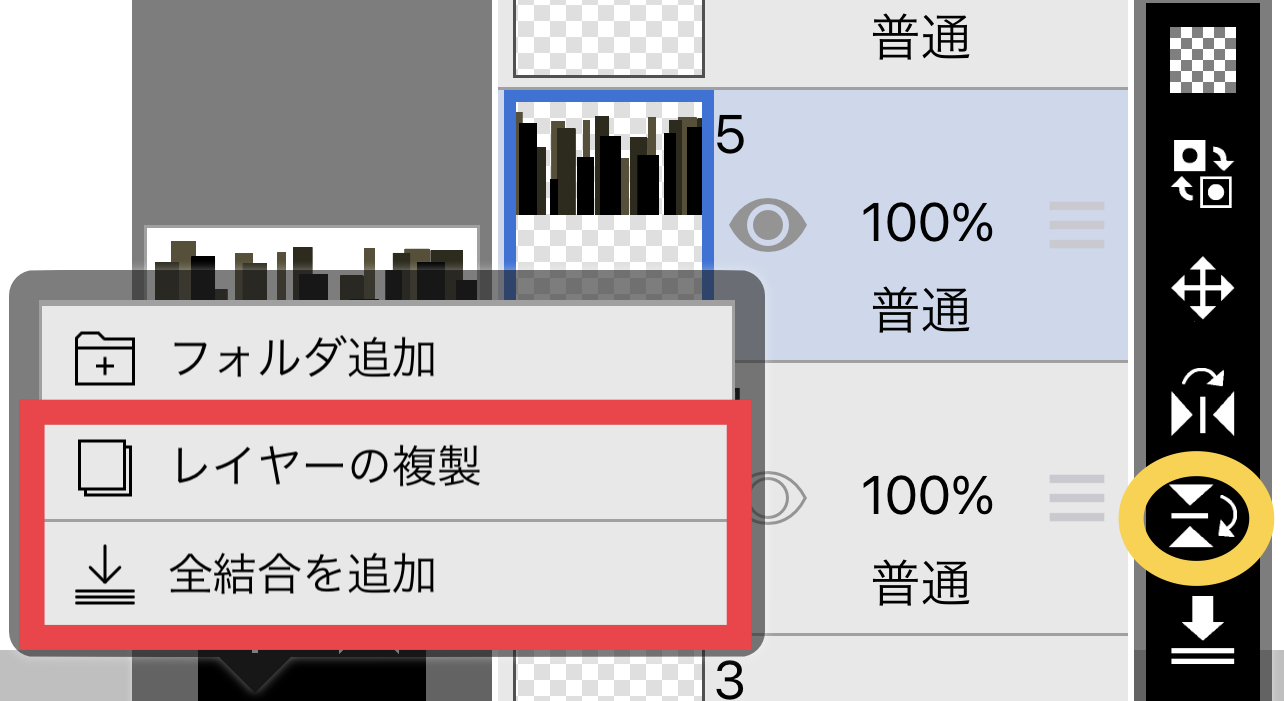
画像を反転させたら、下メニューの🖌マークの
移動メニューを選択して、下記のメニューの
パース変形を選んでください。

影に角度をつけられるで、
今回は下の両端を左右に伸ばし、
少し短くしてみました!
影っぽくなってきましたね😊
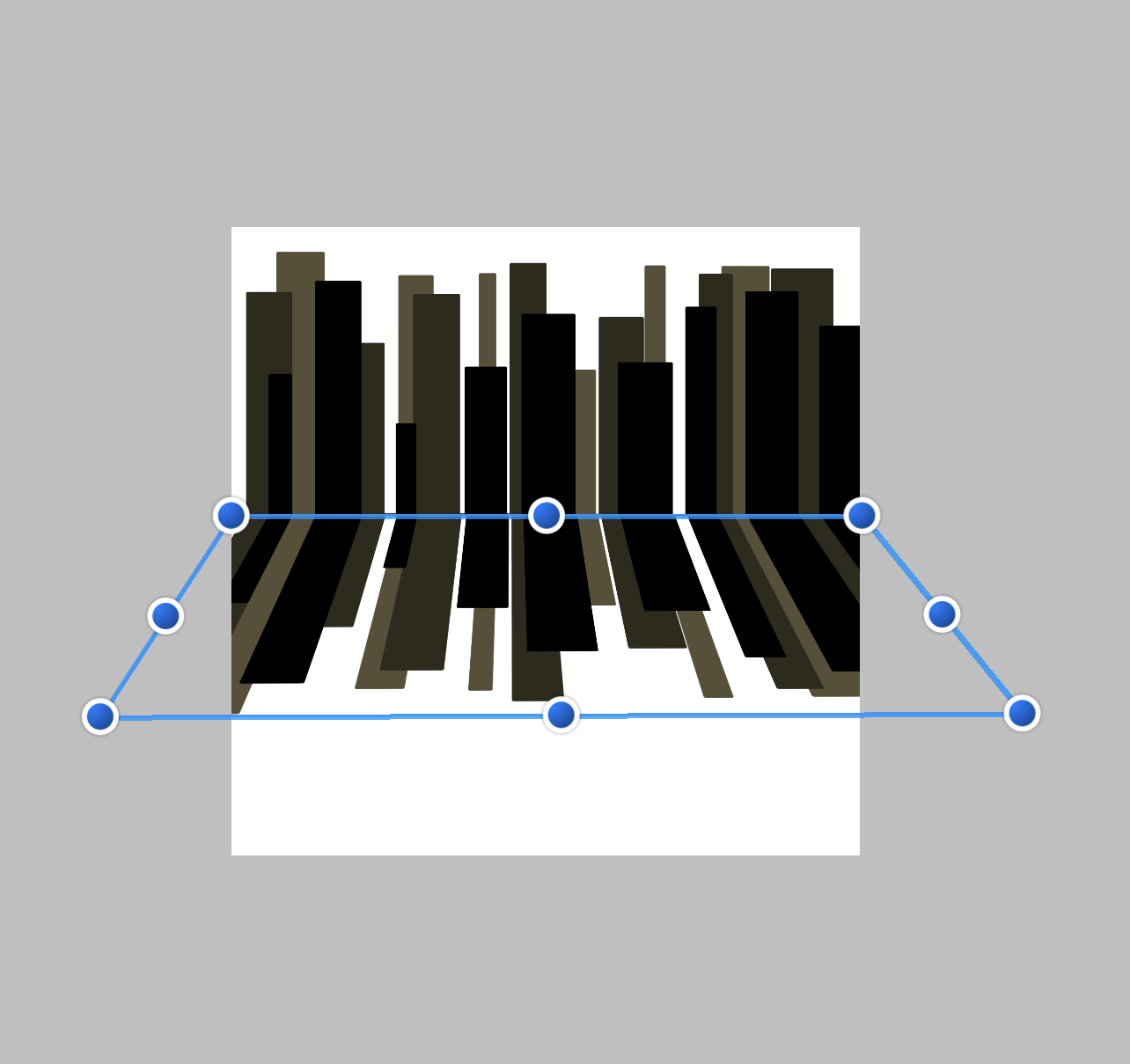
さらに影っぽく見せるために、
影の方のレイヤーの色を変えましょう!
🖌マーク>色調整>線画色変更で変えられます。
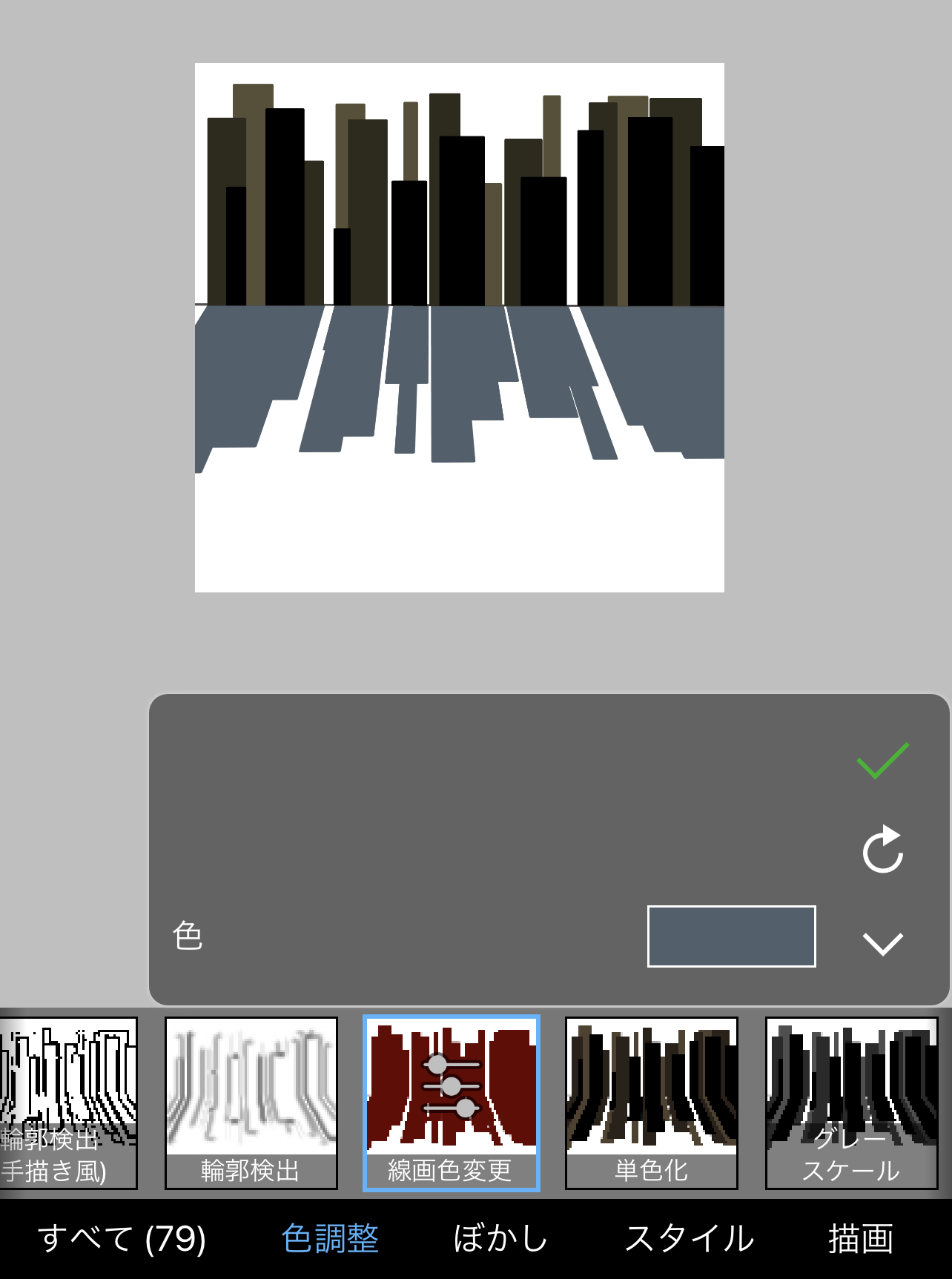
最後に、🖌マーク>ぼかし>今回はズームぼかし
+マークで中心を決めて、強さでぼかし調整をします。
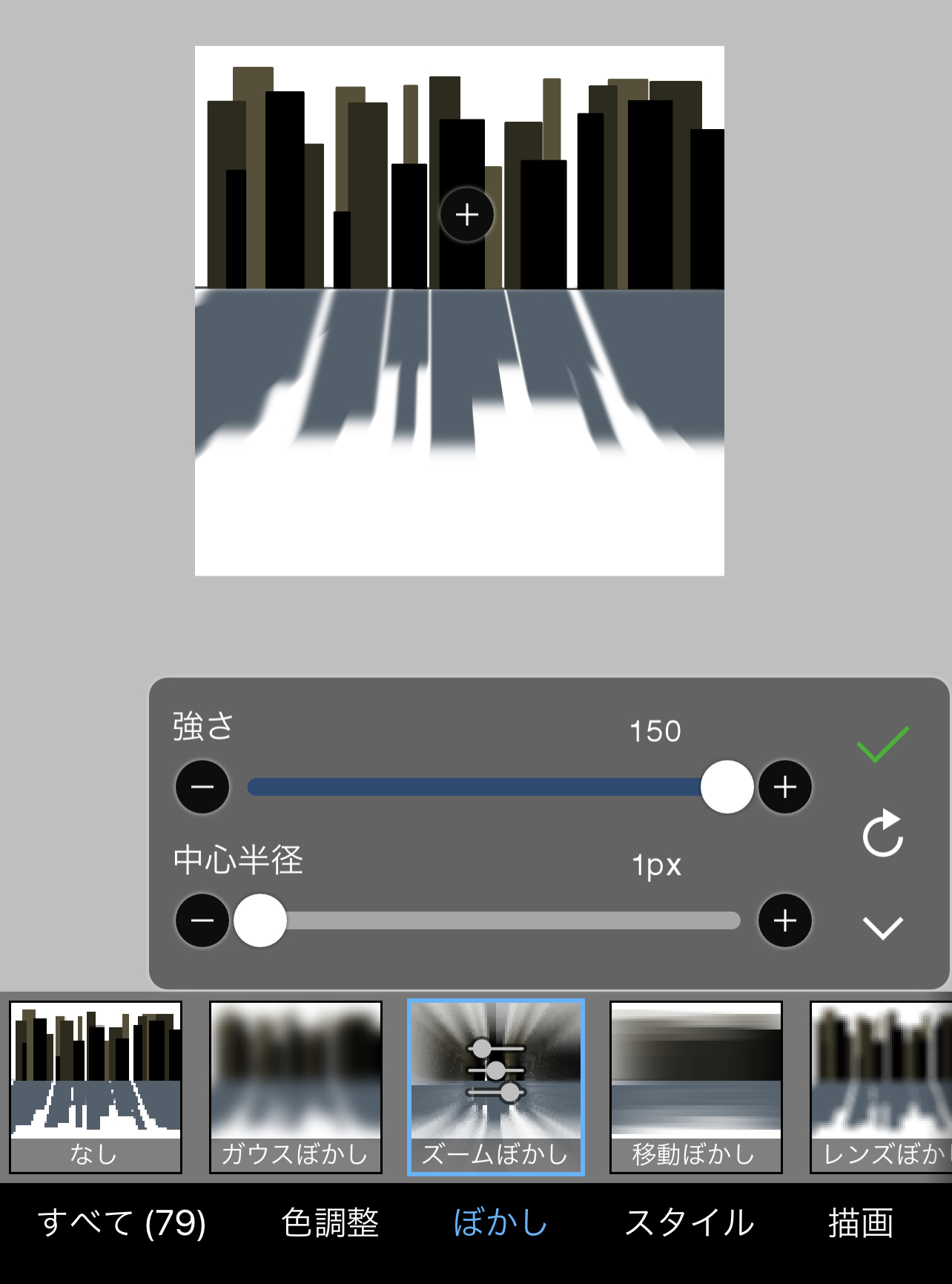
ちょっと境目に違和感がありますが、
これも愛嬌ということで完成〜✨
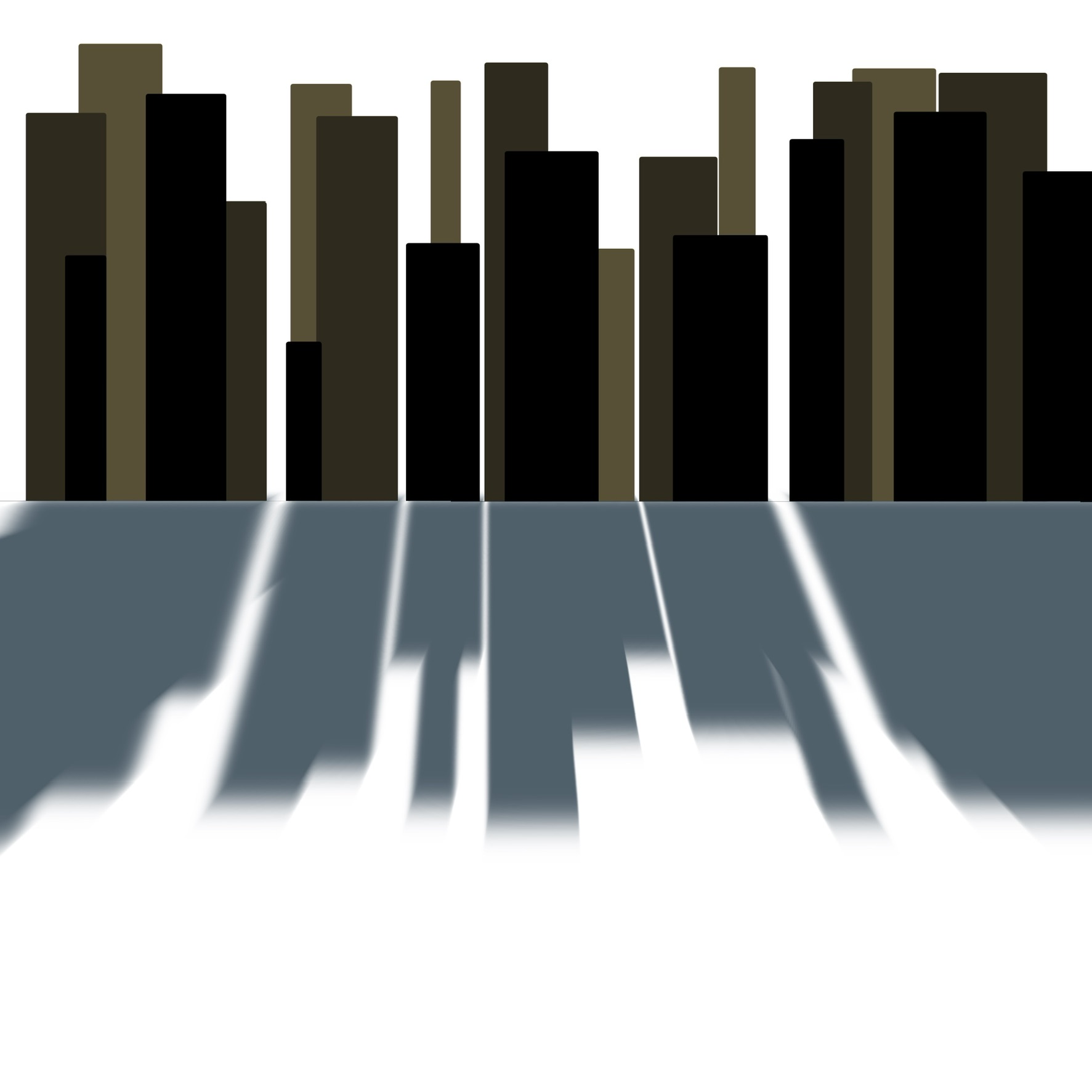
細かく描く人は影すら描いてますが、
大体はこれを応用して味を出してる方も多いのでは?
と、思っています。
この作業を行うだけで、少し絵に命が宿りますよね!
絵が苦手な方も方法さえわかれば
意外と簡単かも!と思えるかもしれません😊
参考になれば幸いです!
それでは、今回はここまで!
最後までお読みいただきありがとうございます♪
楽しいお絵描きライフを💫
また見に来てね〜👋
今回は、おなじみibis Paint Xで影をつける方法。
これも簡単につけられる方法なのでお試しあれ!
長々と説明してもパンクするので
今回は2つに絞ってみました!それでは〜

まだDLしていない方はここからどうぞ!
影の付け方はさまざまですが、
このボタンを押せば、簡単に影ができます。
①ドロップシャドウで影をつける
【場所】
下メニューの🖌>フィルター(FX)>スタイル>
ドロップシャドウ🕳
・今回はこんなキャラを用意してみした。
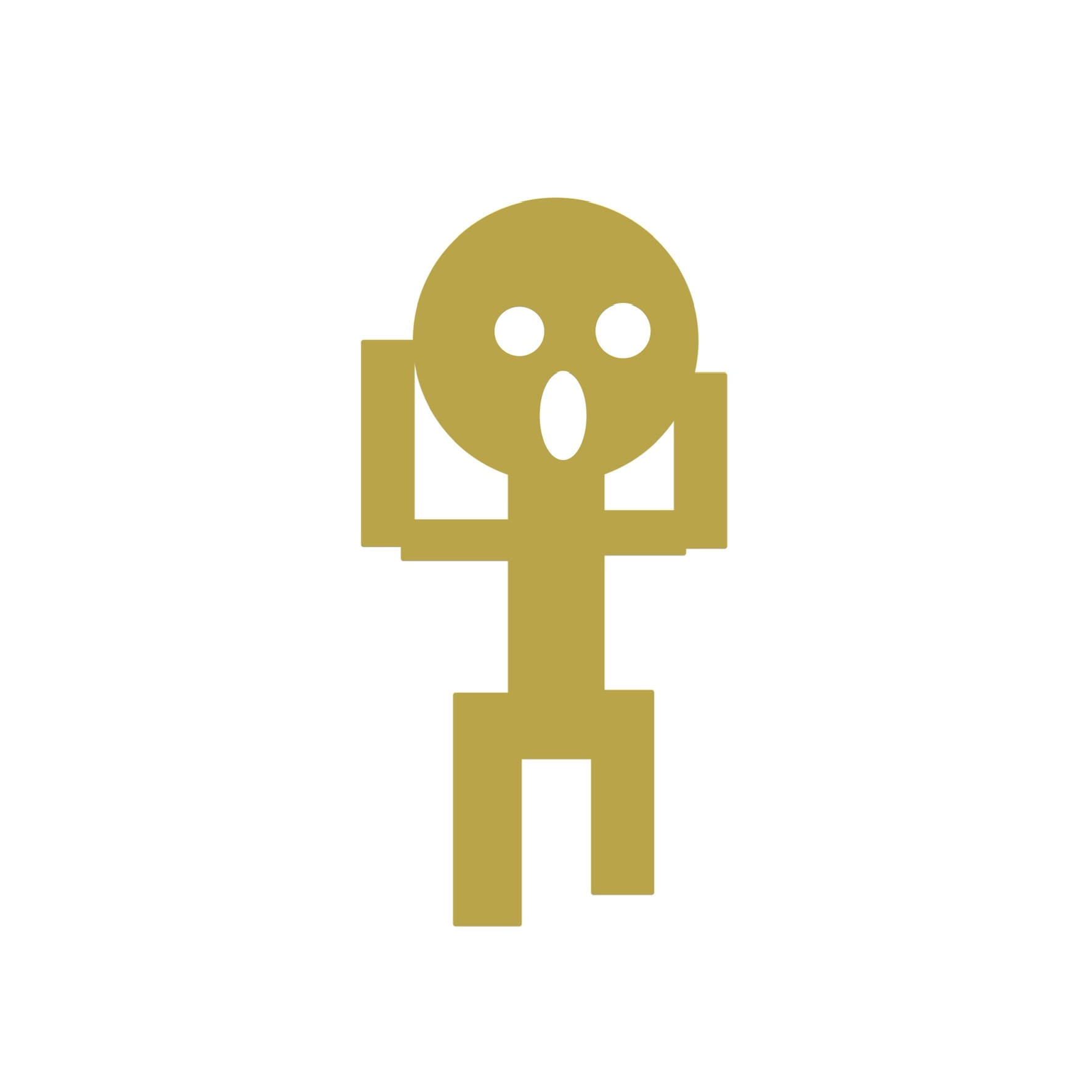
・影をつけたいレイヤーを選択し、上記の手順へ
【説明】
・半径・・・影のぼかし具合を調整できます。
・角度・・・対象物の影の角度を調整できます。
・距離・・・対象物からの影の距離を伸ばせます。
・色・・・影の色を変更できます。
ものによっては、ぼかし(半径)を入れない方が
キャラが活きる場合もあります。
影があるか無いかわからないくらいがちょうどいい時もあります。
影を付けなきゃ良かったと思った時のために
影をつける対象物のレイヤーは複製して非表示にしておくと便利かもしれません。
何が正解というのはないので、自分が良いと思った影を付けられれば、それが良いのではないでしょうか?
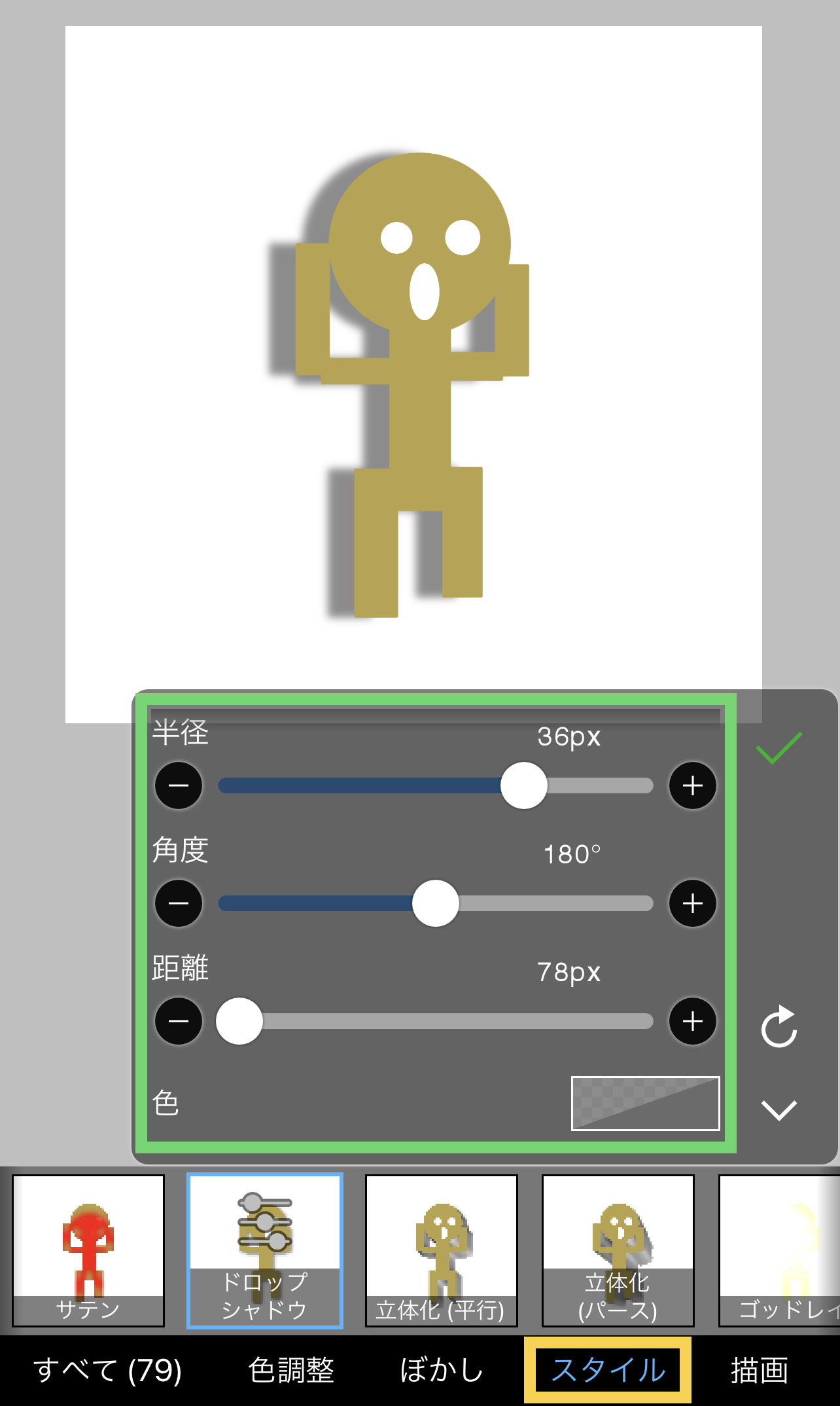
完成したのがこちらです!
無い方がよかったな!と思うかもしれません。
こればっかしは好みとしか言いようがありません😊
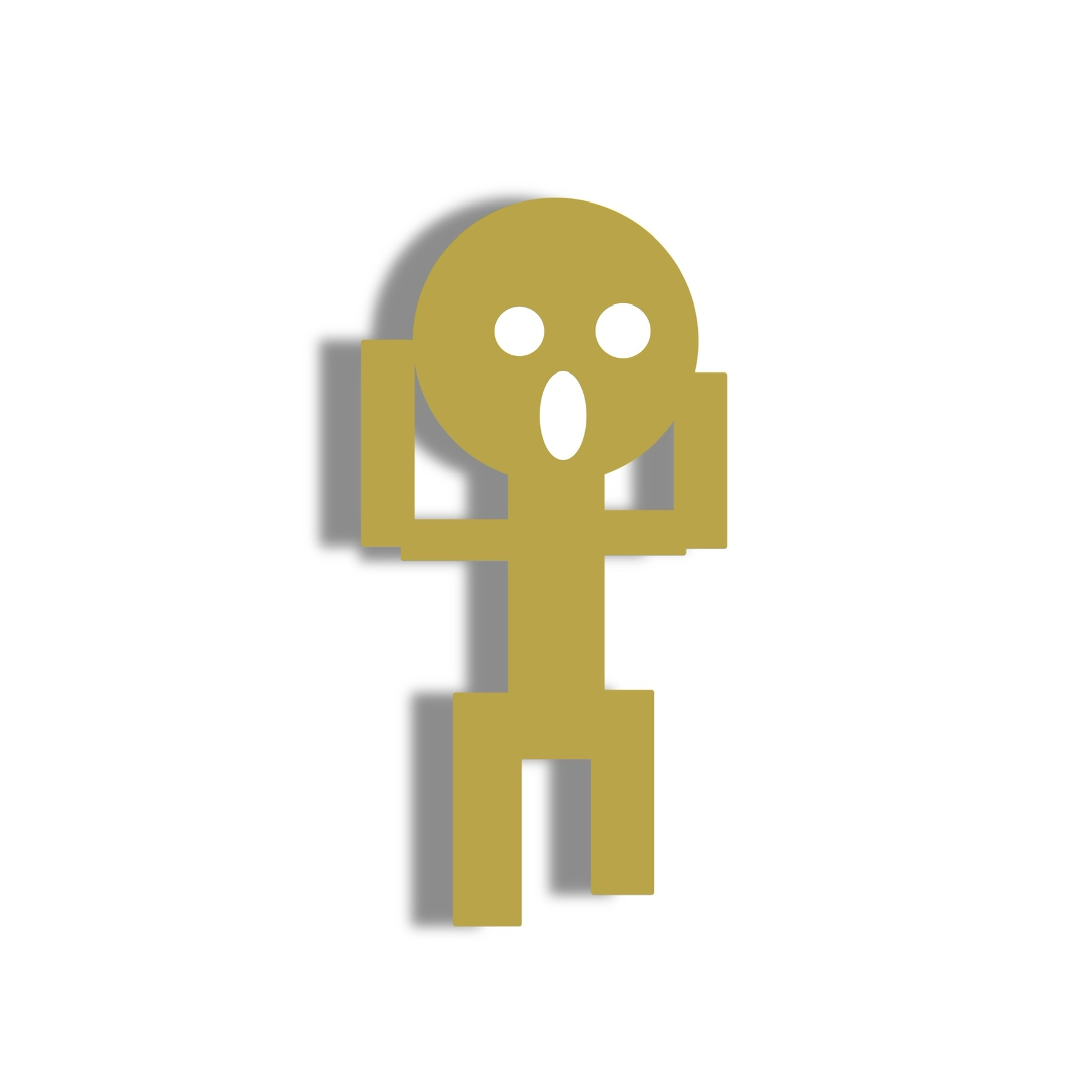
②描いた絵や写真を反転させて影にする
【場所】
・影をつけたいレイヤーをコピーする
・そのレイヤーを反転させる
・角度をつける
・お好みでぼかしを入れる
こちらは高度に感じたらすみません😅
あくまで影をつける方法のひとつです!あしからず。
簡単にビル群の様な画像を作りました。
前回の四角の機能を使って
レイヤーを色ごとに3つに分け適当に伸ばしました。
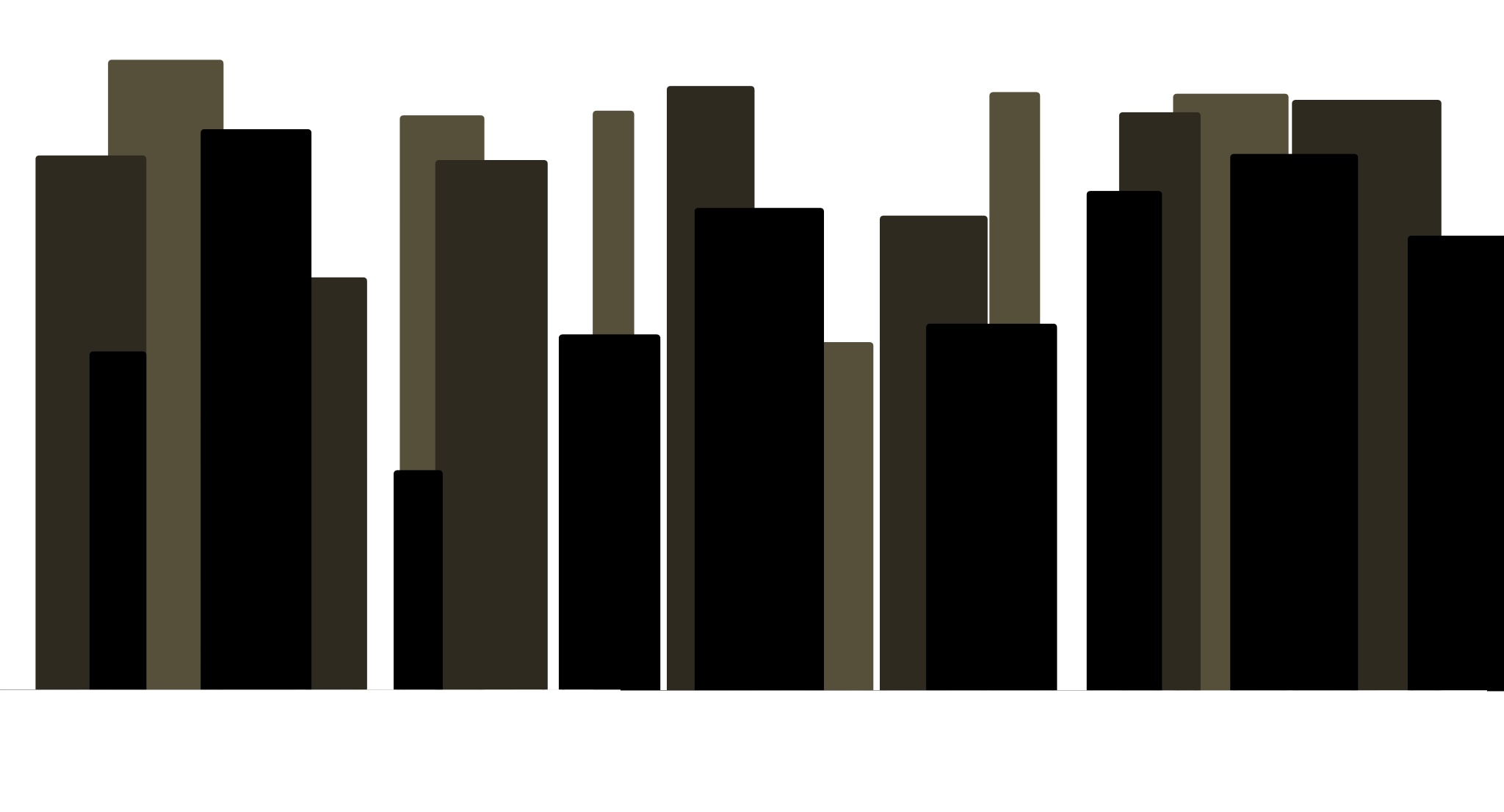
次です。
今回はレイヤーわ3つで1つの画像にしたので、
全結合を追加でひとつに重ねて、
そのレイヤーを複製します。
複製後、右側の三角が上下にあるメニューを選択!
すると、画像が反転します。
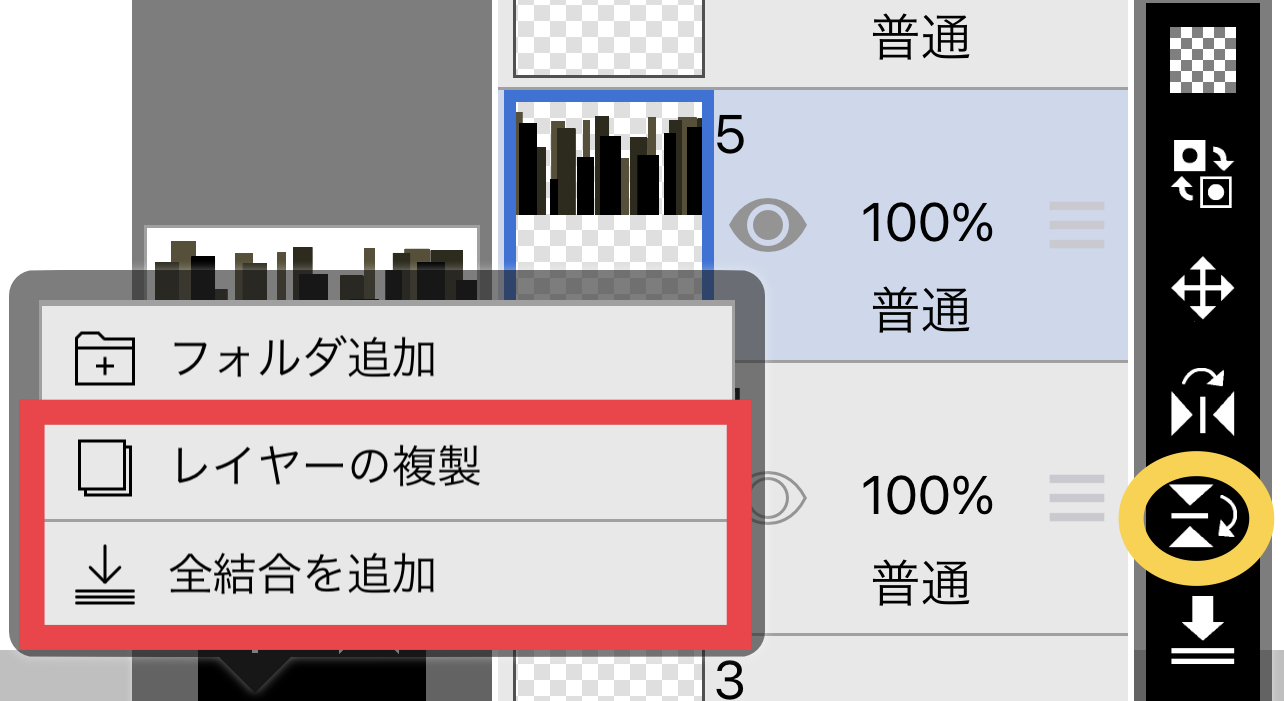
画像を反転させたら、下メニューの🖌マークの
移動メニューを選択して、下記のメニューの
パース変形を選んでください。

影に角度をつけられるで、
今回は下の両端を左右に伸ばし、
少し短くしてみました!
影っぽくなってきましたね😊
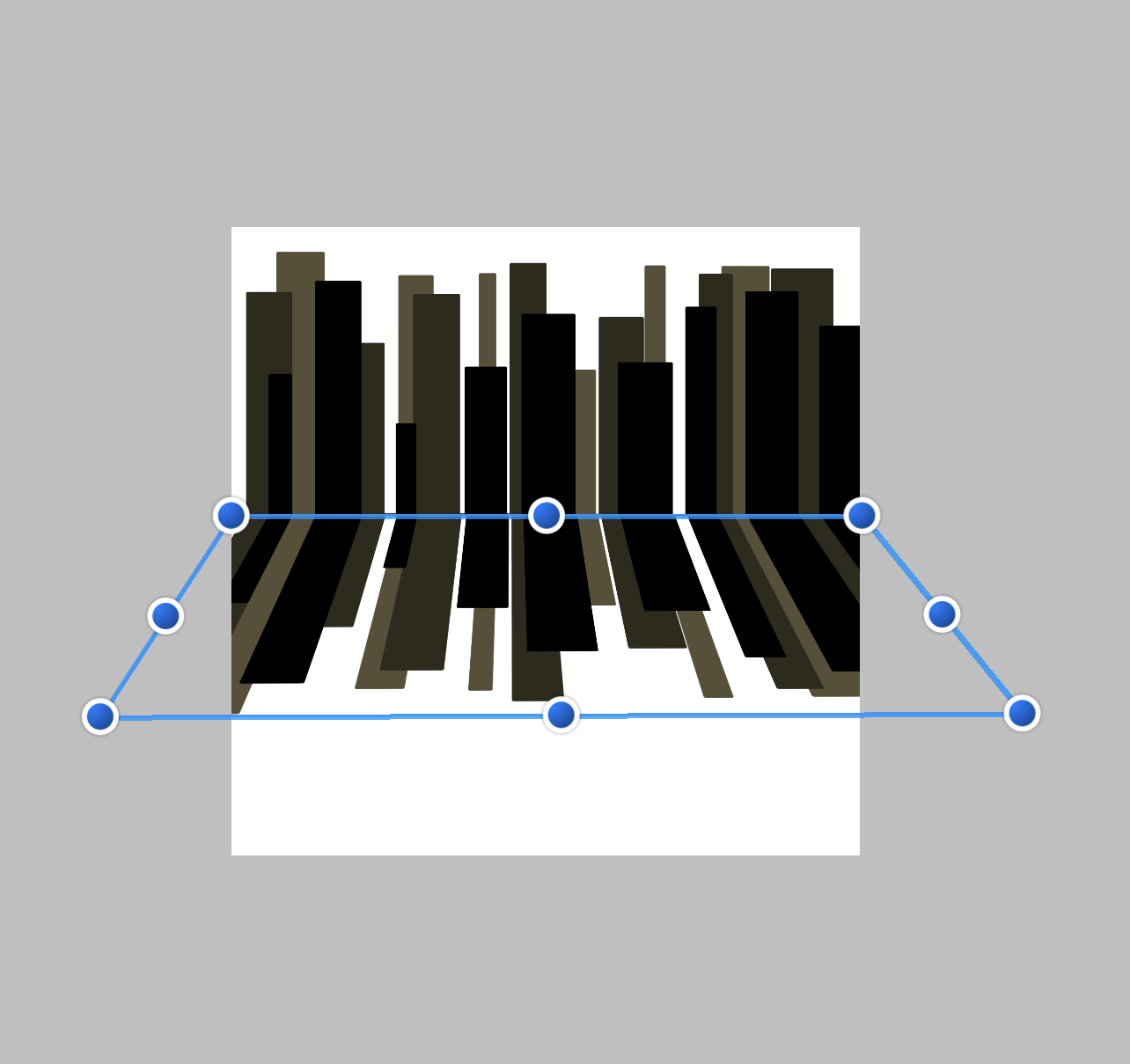
さらに影っぽく見せるために、
影の方のレイヤーの色を変えましょう!
🖌マーク>色調整>線画色変更で変えられます。
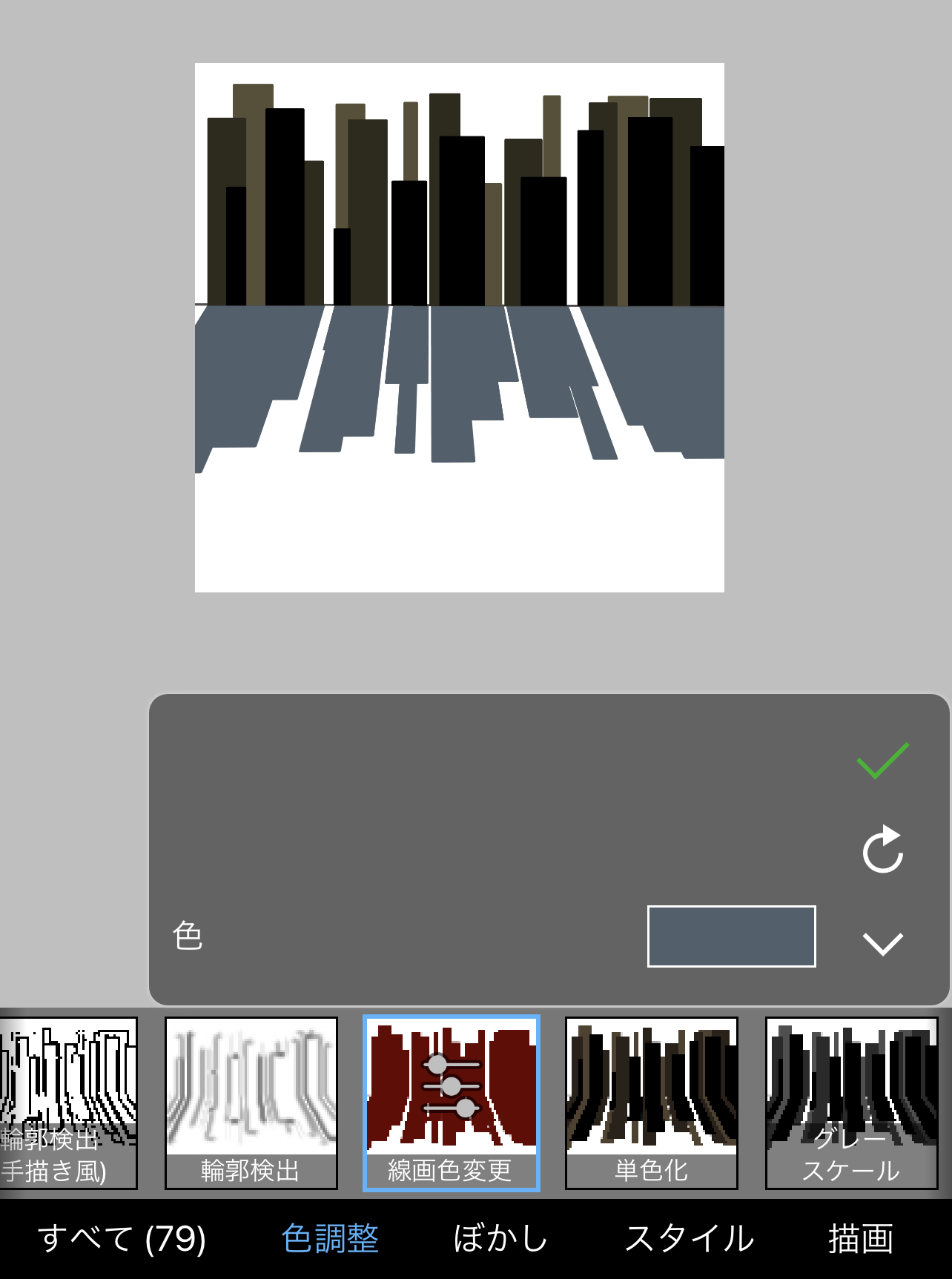
最後に、🖌マーク>ぼかし>今回はズームぼかし
+マークで中心を決めて、強さでぼかし調整をします。
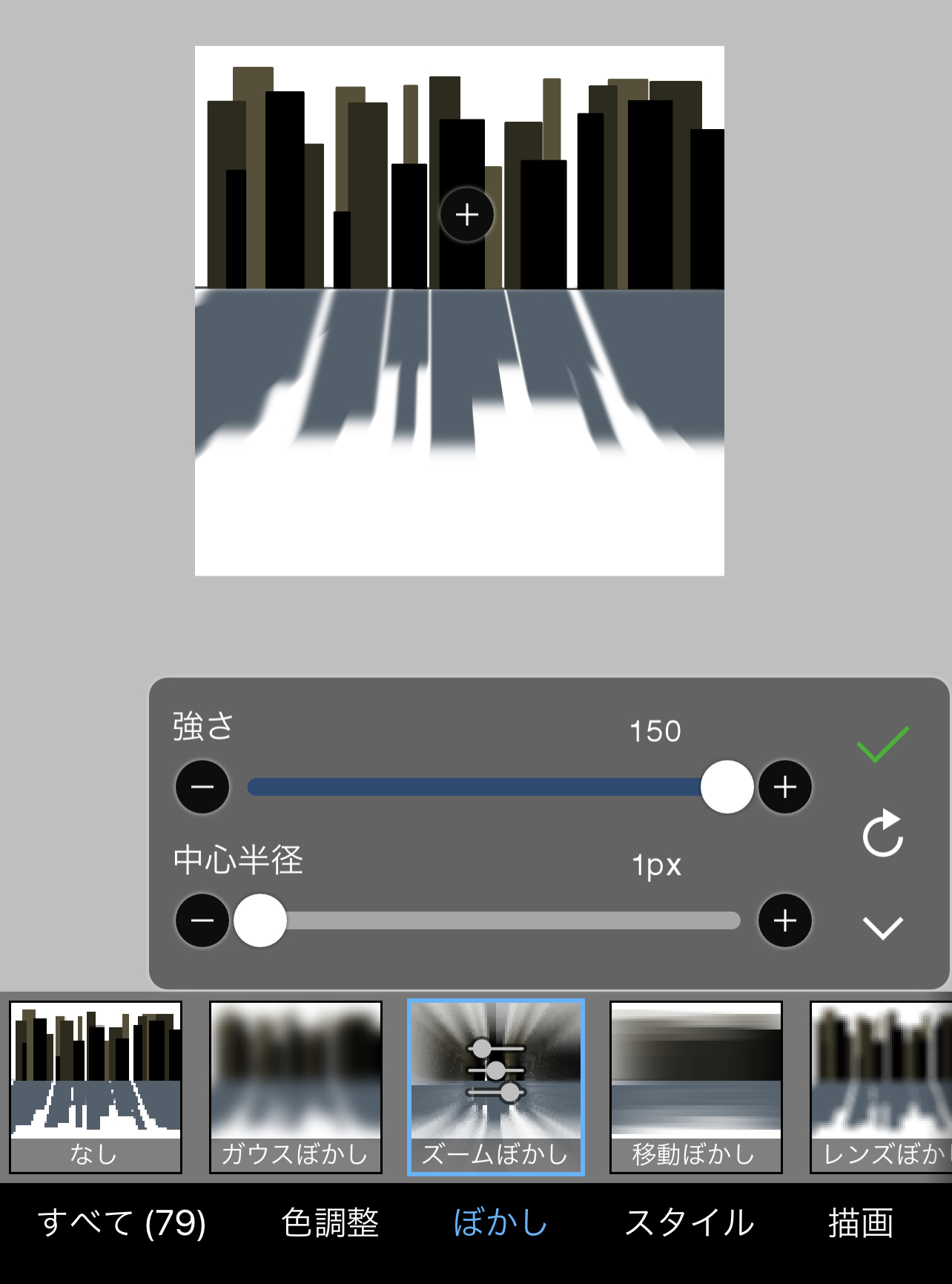
ちょっと境目に違和感がありますが、
これも愛嬌ということで完成〜✨
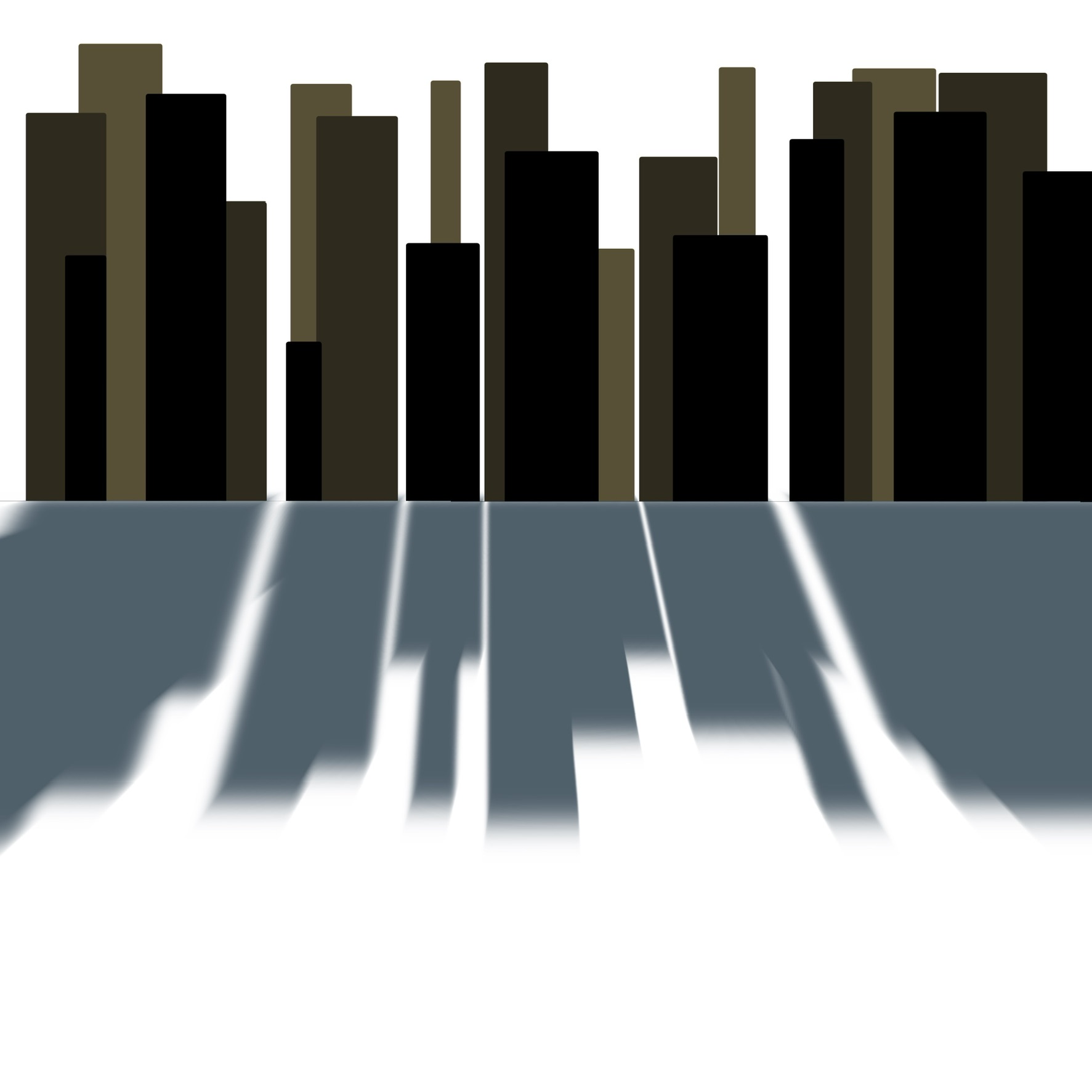
細かく描く人は影すら描いてますが、
大体はこれを応用して味を出してる方も多いのでは?
と、思っています。
この作業を行うだけで、少し絵に命が宿りますよね!
絵が苦手な方も方法さえわかれば
意外と簡単かも!と思えるかもしれません😊
参考になれば幸いです!
それでは、今回はここまで!
最後までお読みいただきありがとうございます♪
楽しいお絵描きライフを💫
また見に来てね〜👋
アカウントを作成 して、もっと沢山の記事を読みませんか?
この記事が気に入ったら イル@想い創り奏でる人 さんを応援しませんか?
メッセージを添えてチップを送ることができます。
イル@想い創り奏でる人 さんにチップを送りました
チップをありがとうございます。
メッセージは管理画面から確認できます。
スマホ1台でアニメーションやMVを作ってます♪高額機材に頼らずどこまで出来るんだろ?と好奇心で始めましたが最近のアプリは優秀で意外と作れてしまいます✨時間もかかるので好きじゃなきゃできないですよね😆そうです!創ることが好きなんです💫
このクリエイターの人気記事
最新記事
TOPVIEWの人気記事
おすすめの記事
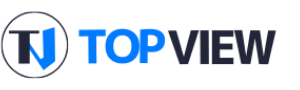




わかりやすーい!😳✨
30チャレンジしてみますー!
この記事にコメントをしてみませんか?