
iPad版シンセアプリ「Magellan」をEWI5000で使う方法
iPad版シンセアプリ「Magellan」をEWI5000で使う方法
ウインドシンセ好きなら、残念ながらEWI5000の内臓音源に満足できない場合がほとんどかと思います。
この記事では、iPadとEWIだけで「EWI5000の内臓音源に満足できない人が満足するであろう音」を出す方法を紹介します
この記事を読んだらできること
iPadを外部音源にし、EWI等のウインドコントローラーでT-SQUAREみたいな音を出す
(もちろんピッチベンドやグライド、バイトセンサーも使える)
(この記事は約5分で読めます)
もちろんiPadとEWIをUSBで繋いでガレージバンドを立ち上げればすぐ音は出せますし、ピッチベンド等も不自由なく動きます(カレージバンド優秀)。
でもT-SQUAREみたいな「ウインドシンセらしい音」がないのです
(もにゃもにゃしたアンビエント系の音か、生楽器に寄せた音ならある…)
また有志の方が作ったIFWという大変素晴らしいプラグインが無料で配布されていますが、iOS版は開発中でまだ一般には公開されていません(2022年4月現在)。
そこで今回は「Magellan」というシンセアプリを使います
これはウインドシンセにやさしいシンセアプリです。そしてDAW等は必要なく、このアプリのみで動きます(スタンドアローン型)。
以下使用手順です。
手順
1. Magellanダウンロード
2. EWIとiPadをケーブルでつなぐ
3. Magellanで音色を作る
4. Magellanのその他の設定
1. Magellanダウンロード

まずはApp StoreからiPadにMagellanをダウンロードします。
https://apps.apple.com/jp/app/magellan/id544119998
外部音源を買うことに比べたらとても安いアプリです。
(私は「シンセがこんな値段で買えるの?!やったあいい時代!」とか感じる人ですので感覚がおかしいのかもしれませんが、どうしても無料のがいいという方は「RESPIRO」というアプリをダウンロードして内部の6つの無料音源を楽しんでみるのも良いかもしれません。そちらもダウンロードしてEWIを線でつなげるだけで音が出ます)
ちなみにiPhone版とされるMagellan Jr.は見つからなくなっていました。
2. EWIとiPadをケーブルでつなぐ

EWI5000についてきたUSBケーブルでiPadとEWI5000を接続しますが、コネクターが必要です。
iPadがUSBC搭載機の場合(iPad Air4など)、ダイソーで売ってる100均のコネクターでもいいです。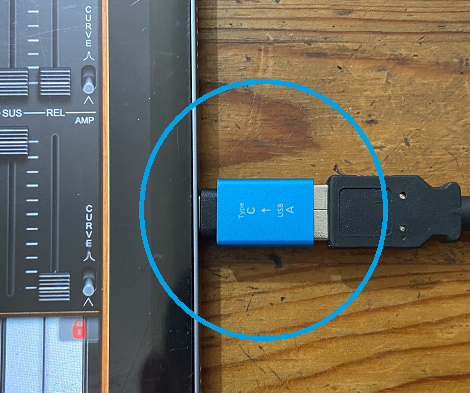
(ダイソーのUSB-USBC変換器)
Lightningの場合、Lightning-USB変換コネクタが必要です
(AppleのLightning-USB変換器。めっちゃ高い)
アンプやオーディオインターフェースにつなげたい場合はイヤホンジャックから線を出しますが、イヤホンジャックがない機種の場合はUSBハブなどを使ってイヤホンジャックを増設する必要があります。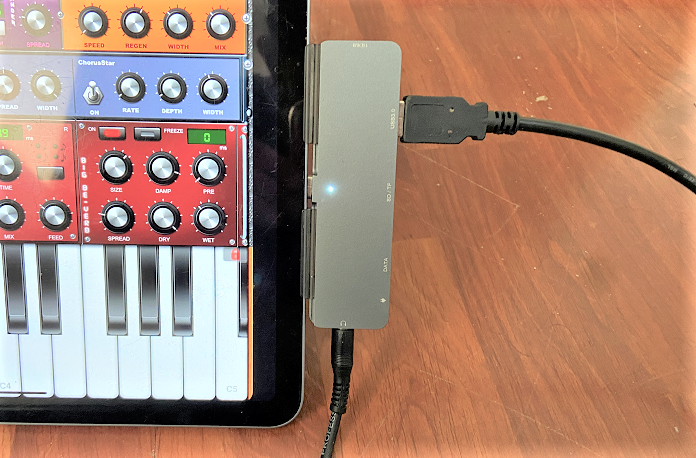
(USBCハブ。これなら同時にiPadの充電もできる)
イヤホンジャックから音を取らなければ、iPad本体のスピーカーから音が出ます。
3. 音を作る
Magellanには最初からたくさんのプリセット音源が入っています。画面左上の赤字のディスプレイにふれるとたくさんの音色を選ぶことができ、画面下の鍵盤を弾けばもう音が出ます。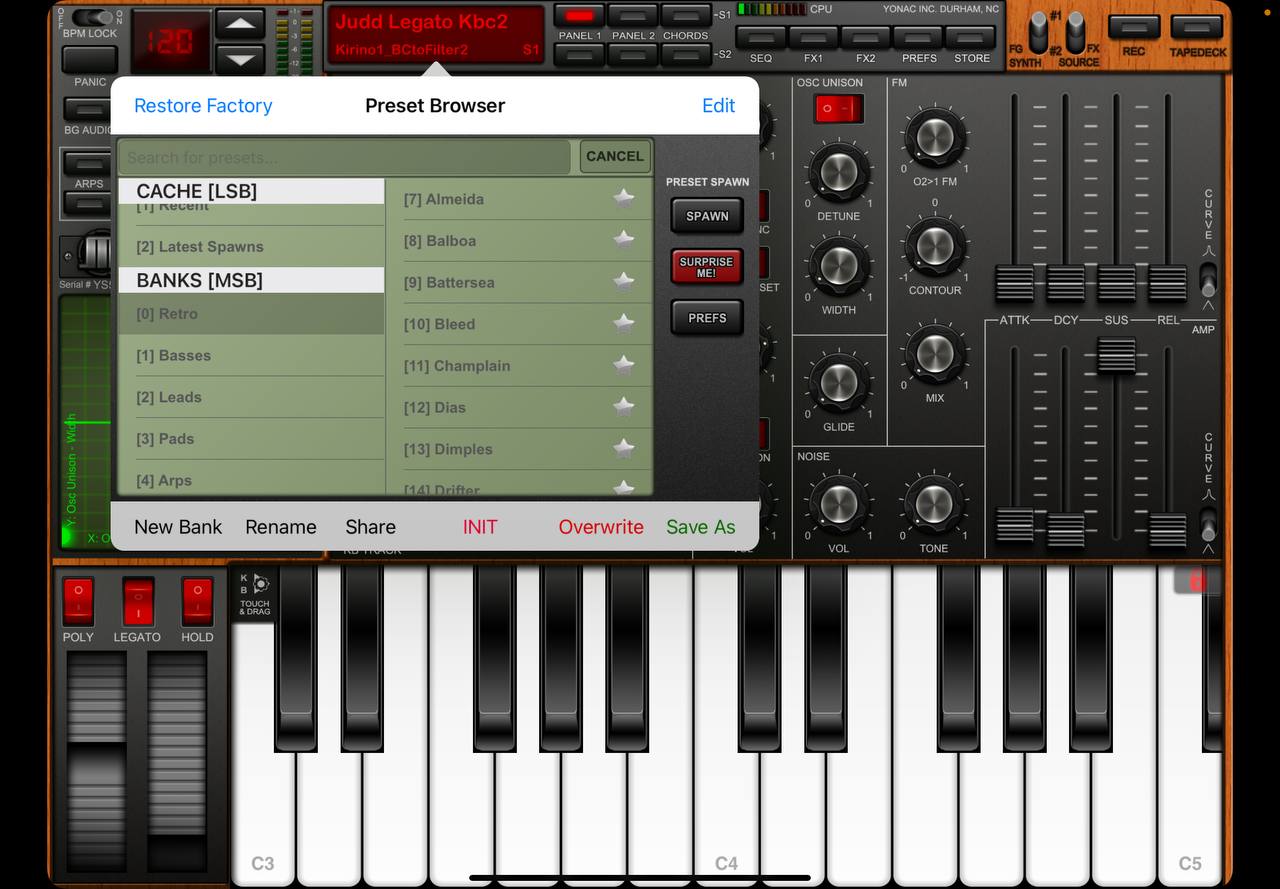
ここから音色を作っていくのですが、Kirinoさんという方が大変親切なことにスクエア好きが欲しそうな音色を作って無料で音源パッチを配布しておられます。
(ウインドシンセ界には超人がおられるんですね…)
Kirinoさんの音源パッチ配布ページはこちら
「http://wx.jazzsynth.com/pub/Magellan_WX_EWI_Patch.zip」と書かれているところをクリックするとダウンロードが始まります
(最近はnoteやYouTube、FaceBookで情報発信しておられるようです。ダウンロード後は忘れずに感謝のコメント、フォローなどすると良いでしょう)
ページや添付の「Read me」でも解説されている通りですが、Kirinoさんの音源パッチを使う場合、以下の手順でインストールします。
①ファイルをダウンロード
↓
②ファイルを解凍
↓
③中のパッチファイル(Kirino1_BCtoFilter2.yban)をメールやLINEで自分のiPadに送る
(iPadとパソコンを線でつないで、iTunesの「ファイルを共有」でパッチファイルを転送しても可ですが、自分はなぜかその方法はうまく行きませんでした)
↓
④iPad側のメールやLINEでそのファイルを開き「Magellanで開く」を選択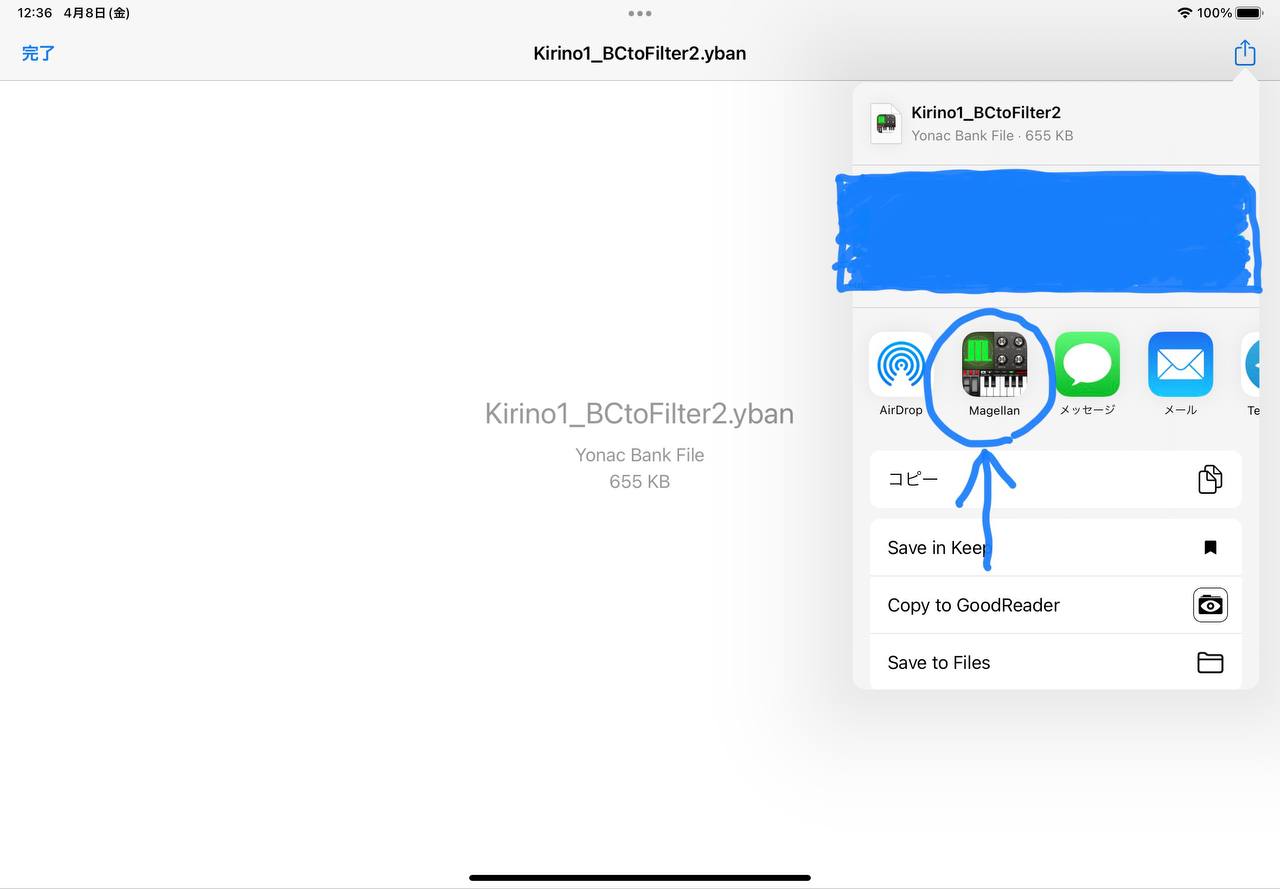
これでKirinoさんの音源パッチをインストールできました。
次にMagellan側での設定です。
ページでも解説されている通りですが、
PREFSボタンを押す
↓
CC/LEARNボタンを押す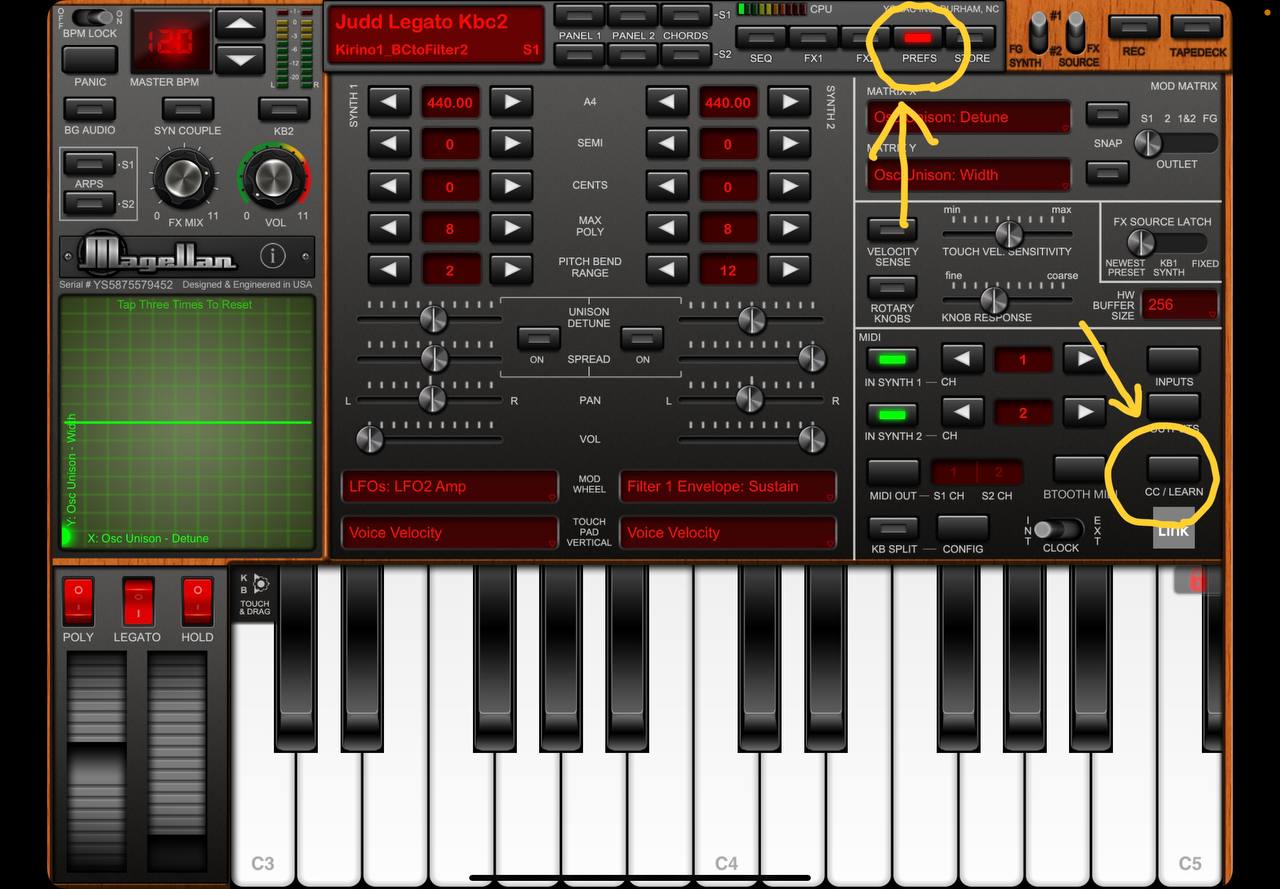
一覧の中からFilter 2を見つける
↓
Filter 2の中のFrequencyをタップ
↓
右側の数字キーでCCを「2」と入力する
↓
SETボタンを押す。
↓
SAVE ASを押し、設定をセーブしておく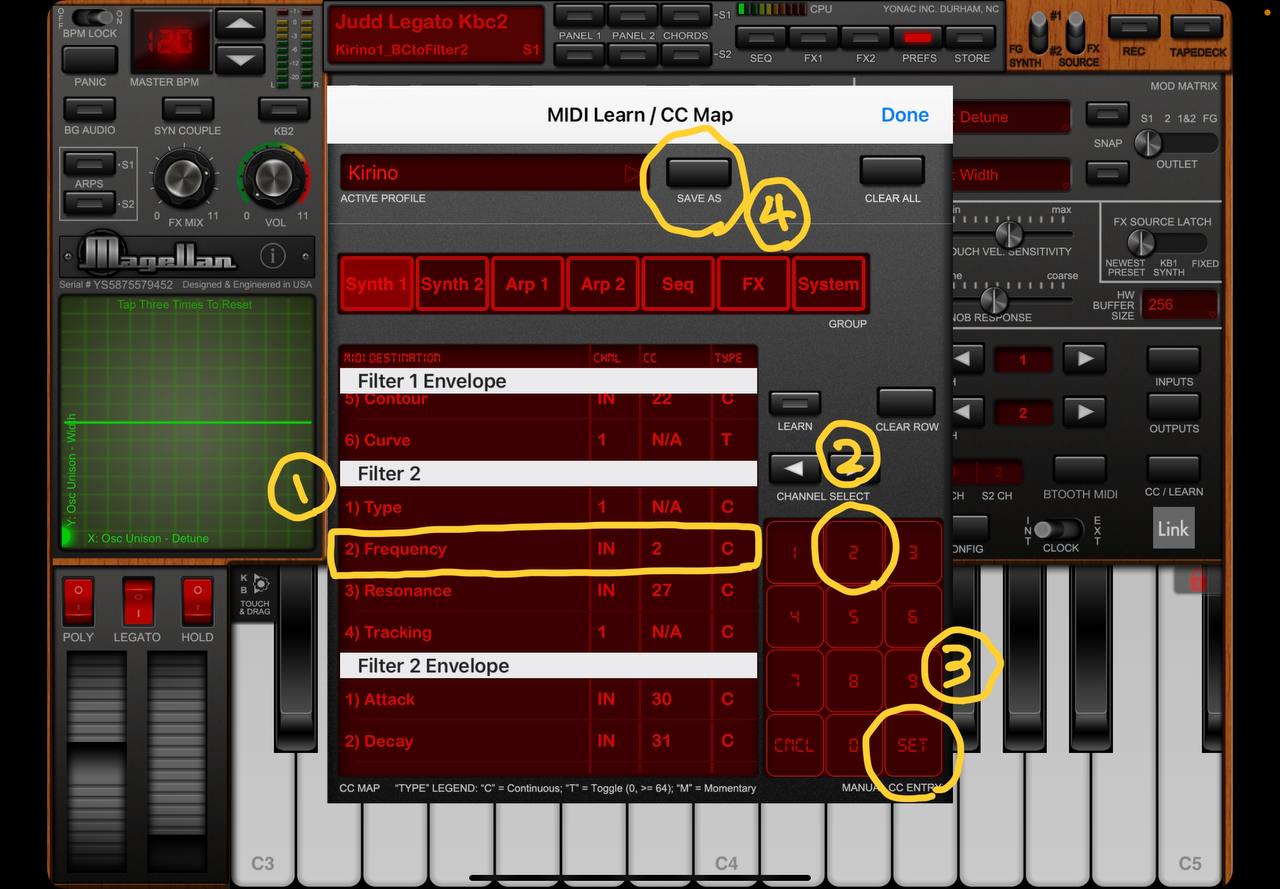
Doneを押す
次に「MIDI」蘭の「IN SYNTH 1」のチャンネル(CH)が「1」になっていることを確認する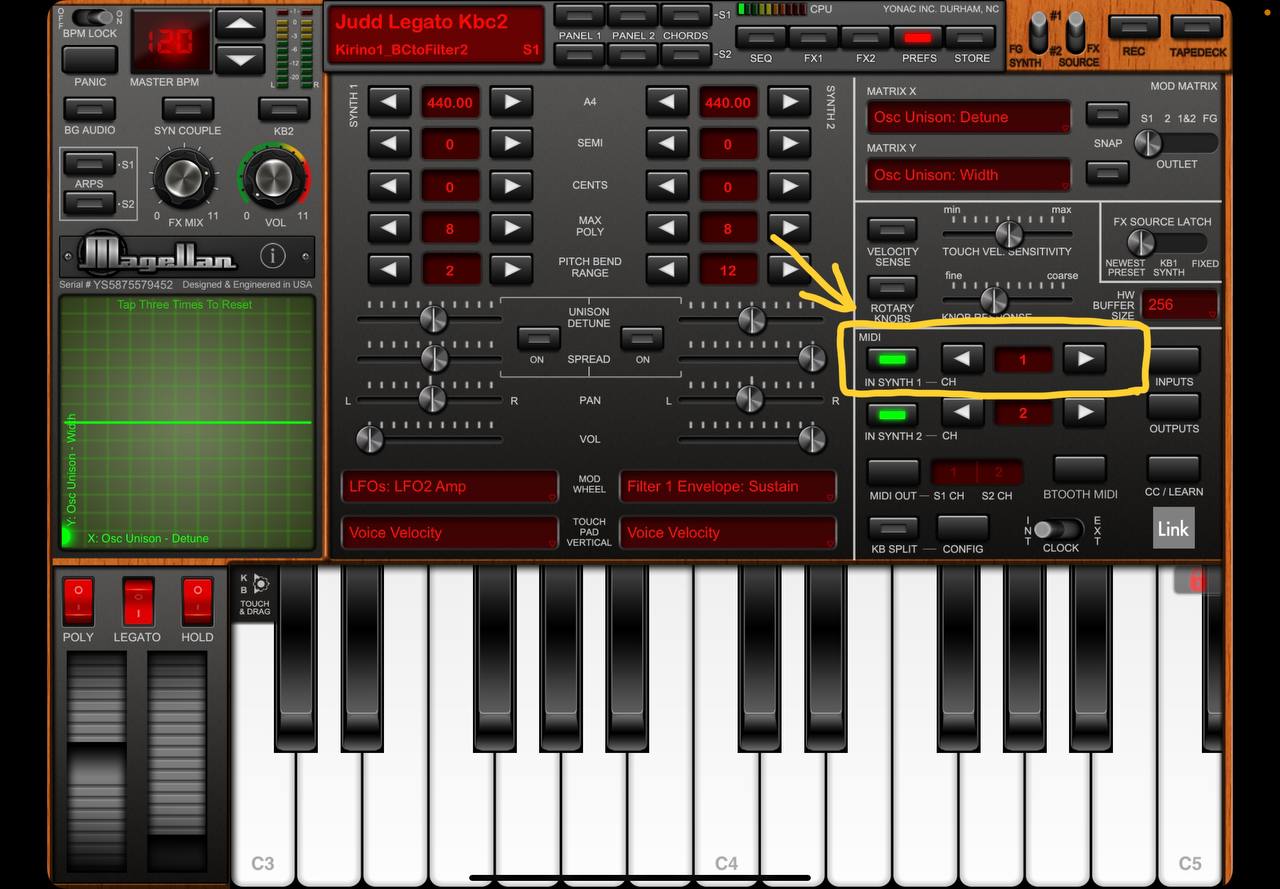
(EWI5000側の設定は、CCの情報などを初期設定から変えていない場合は特になにも必要ありません)
あとは画面左上の音源名ディスプレイをタップすれば「13 Kirino1_BCtoFilter2」というBANKが追加されているのが確認できると思います。
そこから好きな音色を選んで吹いてみましょう。
(ウインドシンセ好きによるウインドシンセ好きのための音がそこにはある)
4. Magellanのその他の設定
ここから先は好みですが、デフォルトですとピッチベンドやビブラート(バイトセンサー)の揺れ幅がかなり大きいです。
調整しておきましょう
まずPREFをタップ
次にPITCH BEND RANGEが12(1オクターブ)になっていますので、ここの数字を小さくしましょう(SYNTH 1側)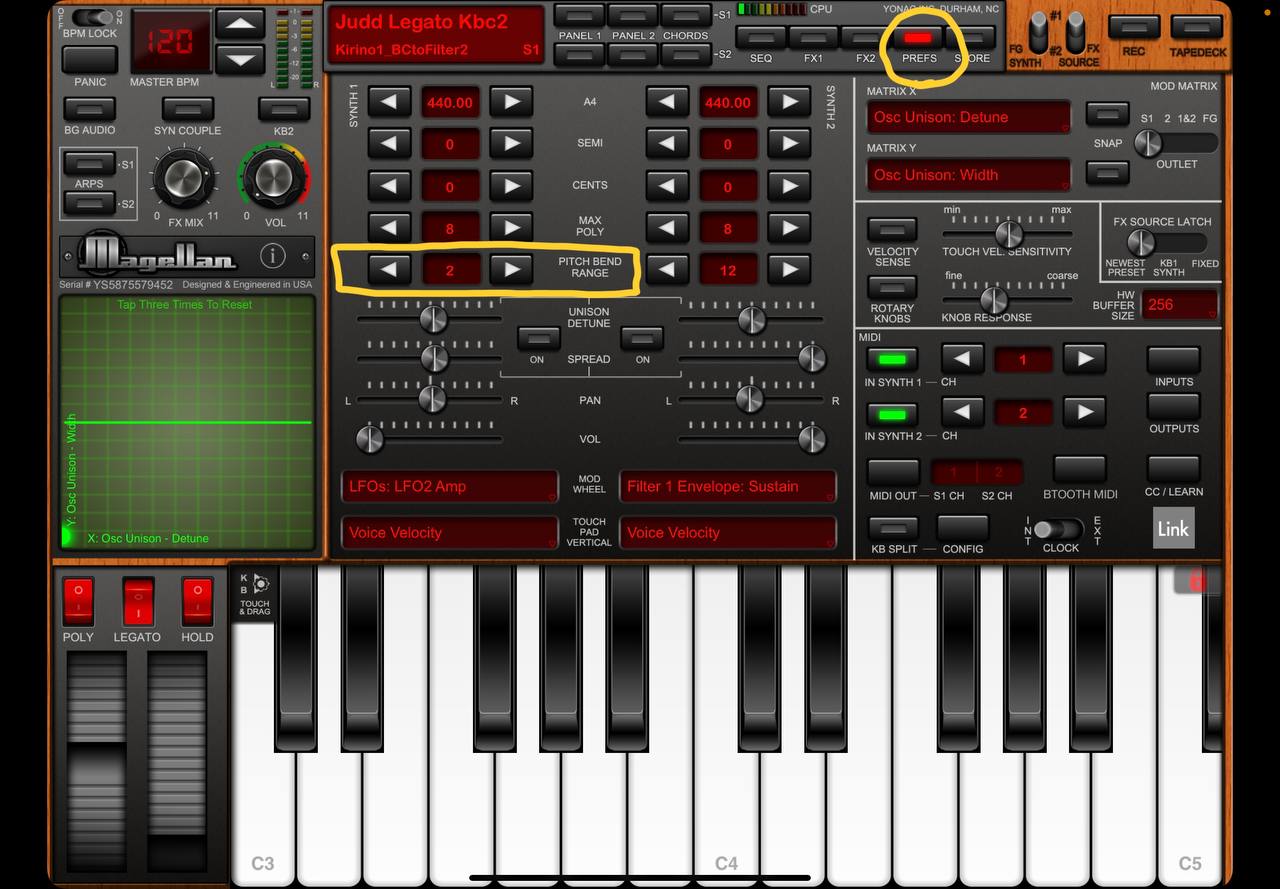
私は2(全音)にしました。ちなみに1にすると半音、3にすると1音半です。
さらにスピーカーの出音や気分に応じてリバーブなどエフェクター(FX)の値を好みで調整すると良いと思います。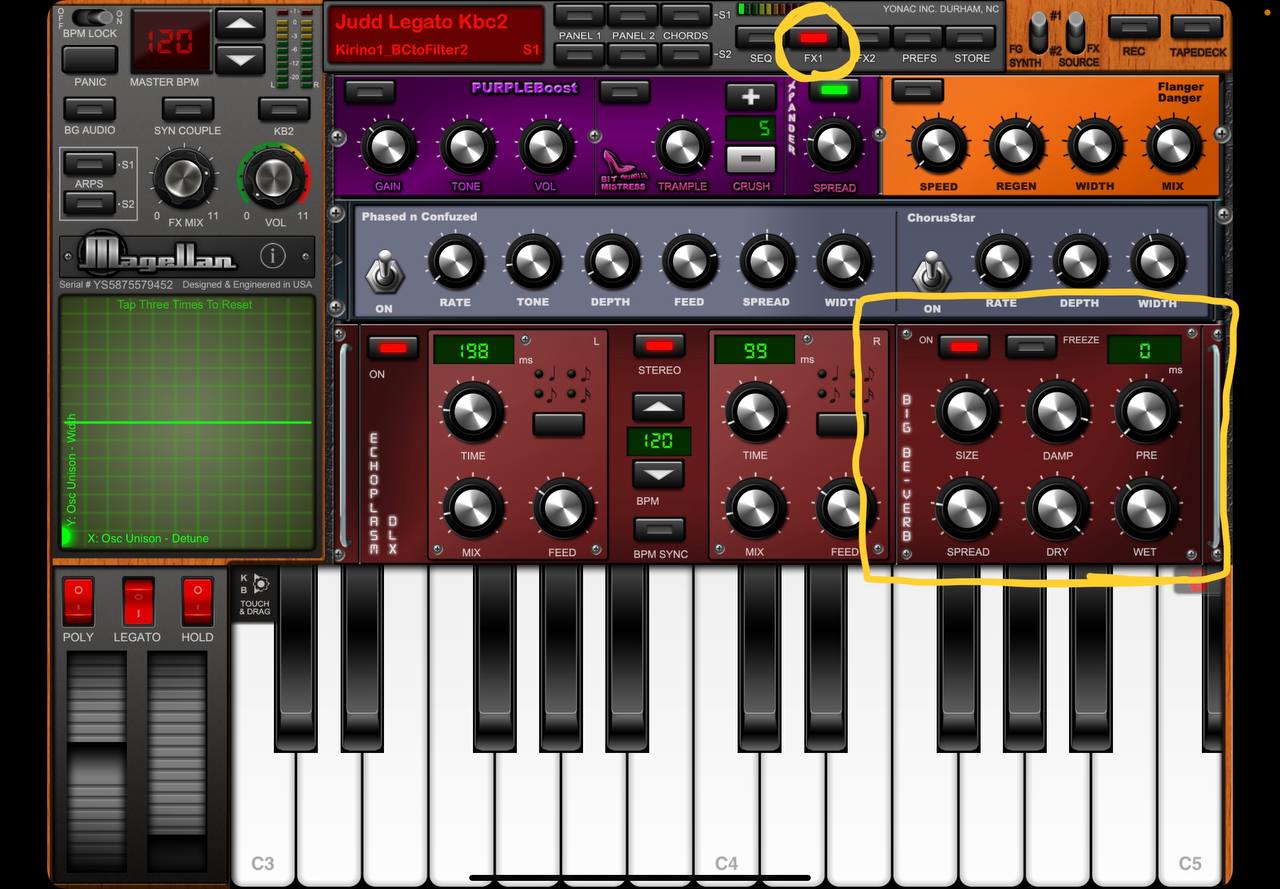
FX1をタップすると出てくるBIG BE-VERBがリバーブです。まずはそこのWETの値を少々上げたり下げたりすると違いが分かりやすいかと思います。
適当にぐりぐりつまみを変えてしまっても、つまみをダブルタップすると初期値に戻ります(安心)。
5. まとめ
Magellanは何といっても「DAWを立ち上げる手間」がありません
さらにYouTubeライブやZoomライブ、Syncroomセッションなど、パソコンでDAWを立ち上げると負荷がかかりすぎる、VSTプラグインの連携等で不具合が出るなどという場合もあります(とくにWindows)。
iPadが外部音源になれば、ケーブルで直接オーディオインターフェースに音が入れられますし、何をやるのにも手軽で便利です。重たい外部音源を運ぶ必要もありません(こんなこと言うと外部音源ファンに怒られそう)。
しかし「可搬性」はやはり大事な要素です。最近はTWV2000(往年のEWV2000とおんなじ音が出るすごいやつ)のiOS版開発も進んでいるというニュースも耳にしますし、IFWのiOS版の一般公開もいつかきっと来るでしょう。とても楽しみです。
またMagellanの他にも「NLog Synth PRO」というiPad版シンセアプリも使いやすいそうです。そちらもいつか試してみようと思います。
この他にも「WindowsのCubaseでIFWを動かす方法」などの記事も書いていますのでどうぞご覧ください。
この記事がみなさんのお役に立つことを願っています。もしよろしければ下記ボタンより高評価、また記事のシェアをお願い致します。
ーーーーーーーーーー
この記事を書いた人
オカリナ講師のジャスティン
YouTube http://www.youtube.com/c/OcarinaWorksofJustin
✔︎トリプルオカリナ演奏動画
✔︎初心者~上級者向けオカリナレッスン
✔︎練習やる気が出るアイディア
Twitter https://twitter.com/Justin_ocarina
✔︎キーウィや動物のはげしく動くGIFアニメ
✔︎大体毎日更新
ホームページ http://ocarina.cloud-line.com/
✔︎プロフィール
✔︎お問い合わせ
アカウントを作成 して、もっと沢山の記事を読みませんか?
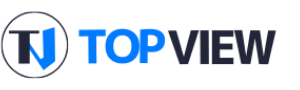

この記事にコメントをしてみませんか?